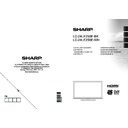Sharp LC-24LE250EK (serv.man5) User Manual / Operation Manual ▷ View online
English - 12 -
Switching On/Off
To Switch the TV On
Connect the power cord to the 220-240V AC 50 Hz.
Switch the “
Switch the “
” button on the bottom right hand side
under the screen to position “|” so the TV will switch
to standby mode. Then the standby LED lights up.
to standby mode. Then the standby LED lights up.
To switch on the TV from standby mode either:
• Press the “
” button,
P+ / P- or a numeric button
on the remote control.
• Press and hold the control switch on the left hand
side of the TV.
The TV will then switch on.
Note : If you switch on your TV via P+ / P-
buttons on the
remote control or P/CH+/- on the TV set, the programme that
you were watching last will be reselected.
you were watching last will be reselected.
To Switch the TV to Standby
To switch the TV to low power stand by press the “
” button on the remote control or press and hold the
control switch on the left hand side of the TV.
” button on the remote control or press and hold the
control switch on the left hand side of the TV.
Note: When the TV is switched to standby mode, standby LED
can blink to indicate that features such as Standby Search,
Over Air Download or Timer is active.
can blink to indicate that features such as Standby Search,
Over Air Download or Timer is active.
To Switch the TV Off
Switch the “
” button on the bottom right hand side
under the screen to position 2 as illustrated,
, so
the TV will switch off.
To power down the TV completely, unplug the power
cord from the mains socket.
cord from the mains socket.
First Time Installation
When turned on for the first time, the language
selection screen is displayed. Select the desired
language and press OK.
selection screen is displayed. Select the desired
language and press OK.
The First Time Installation (FTI) screen will be
displayed next. Set your preferences using the
navigation buttons and when fi nished, press OK to
continue.
displayed next. Set your preferences using the
navigation buttons and when fi nished, press OK to
continue.
You can activate
Store mode option to be available
in “Other settings” menu and your TV’s features will
be illustrated on the top of the screen. a confi rmation
screen will be displayed. Select
be illustrated on the top of the screen. a confi rmation
screen will be displayed. Select
YES to proceed.
If Home Mode is selected, Store mode will not be
available after the First Time Installation. Press
available after the First Time Installation. Press
OK
button to continue.
Aerial Installation
If you select
AERIAL option from the Search Type screen,
the television will search for digital terrestrial TV broadcasts.
NOTE: You can press MENU button to cancel.
After all the available stations are stored, the Channel
List will be displayed on the screen. If you like how the
channels are sorted according to the LCN (*), please
select “Yes” and than press
List will be displayed on the screen. If you like how the
channels are sorted according to the LCN (*), please
select “Yes” and than press
OK.
Press
MENU button to quit channel list and watch TV.
(*) LCN is the Logical Channel Number system that
organizes available broadcasts in accordance with a
recognizable channel sequence (if available).
organizes available broadcasts in accordance with a
recognizable channel sequence (if available).
Cable Installation
If you select CABLE option and press OK button on the
remote control. To continue, please select YES and
press OK. To cancel operation, select NO and press
OK. You can select frequency ranges from this screen.
remote control. To continue, please select YES and
press OK. To cancel operation, select NO and press
OK. You can select frequency ranges from this screen.
Enter the frequency range manually by using the
numeric button.
Note: Searching duration will change depending on
the selected search step.
numeric button.
Note: Searching duration will change depending on
the selected search step.
Media Playback via USB Input
You can connect a 2.5” and 3.5” inch (hdd with external
power supply) external hard disk drives or USB memory
stick to your TV by using the USB inputs of the TV.
power supply) external hard disk drives or USB memory
stick to your TV by using the USB inputs of the TV.
IMPORTANT! Back up your fi les before making
any connections to the TV. Manufacturer will not
be responsible for any fi le damage or data loss.
Certain types of USB devices (e.g. MP3 Players)
or USB hard disk drives/memory sticks may not be
compatible with this TV. The TV supports FAT32
and NTFS disk formatting but
any connections to the TV. Manufacturer will not
be responsible for any fi le damage or data loss.
Certain types of USB devices (e.g. MP3 Players)
or USB hard disk drives/memory sticks may not be
compatible with this TV. The TV supports FAT32
and NTFS disk formatting but
recording will not be
available with NTFS formatted disks.
While formatting a USB hard disk that has 1TB (Tera
Byte) or more fi le capacity, you can experience
problems with the formatting process. Do not
repeatedly quickly plug and unplug the drive. This
may cause physical damage to the USB player
and USB device itself. Do not pull out USB module
while playing a fi le.
Byte) or more fi le capacity, you can experience
problems with the formatting process. Do not
repeatedly quickly plug and unplug the drive. This
may cause physical damage to the USB player
and USB device itself. Do not pull out USB module
while playing a fi le.
A01_[GB]_MB95S_4847UK_DVBT_C_24205LED_ROCKER_SILVER16_10081844-10083115_50232547_basic IB.indd 12
A01_[GB]_MB95S_4847UK_DVBT_C_24205LED_ROCKER_SILVER16_10081844-10083115_50232547_basic IB.indd 12
28.01.2013 15:50:16
28.01.2013 15:50:16
English - 13 -
Recording a Programme
IMPORTANT: When using a new USB hard disk drive,
it is recommended that you fi rst format the disk using
your TV’s “Format Disk” option.
Note : To record a programme, you should first
connect a USB disk to your TV while the TV is
switched off. You should then switch on the TV to
enable the recording feature.
it is recommended that you fi rst format the disk using
your TV’s “Format Disk” option.
Note : To record a programme, you should first
connect a USB disk to your TV while the TV is
switched off. You should then switch on the TV to
enable the recording feature.
To use the recording function, you need to connect
a USB disk or an external hard disk drive to the TV
and the connected USB disk should have at least 1
GB capacity and should have 2.0 speed compatibility.
If the connected USB device does not support 2.0
speed, an error message will be displayed.
a USB disk or an external hard disk drive to the TV
and the connected USB disk should have at least 1
GB capacity and should have 2.0 speed compatibility.
If the connected USB device does not support 2.0
speed, an error message will be displayed.
Note: Recorded programmes are saved into the
connected USB disk. If desired, you can store/copy
recordings onto a computer; however, these fi les will
not be available to be played on a computer. You can
play the recordings only via your TV.
connected USB disk. If desired, you can store/copy
recordings onto a computer; however, these fi les will
not be available to be played on a computer. You can
play the recordings only via your TV.
Note: Lip Sync delay may occur during the timeshifting.
Radio record is supported. The TV can record
programmes up to ten hours.
Radio record is supported. The TV can record
programmes up to ten hours.
Recorded programmes are split into 4GB partitions.
If the writing speed of the connected USB disk is not
suffi cient, the recording may fail and the timeshifting
feature may not be available.
suffi cient, the recording may fail and the timeshifting
feature may not be available.
It is recommended to use USB hard disk drives for
recording HD programmes.
recording HD programmes.
Do not plug out the USB/HDD during a recording. This
may harm the connected USB/HDD.
may harm the connected USB/HDD.
Multipartition support is available. The maximum of
two different partitions are supported. The fi rst partition
of the USB disk is used for PVR ready features. It also
must be formatted as the primary partition to be used
for the PVR ready features.
two different partitions are supported. The fi rst partition
of the USB disk is used for PVR ready features. It also
must be formatted as the primary partition to be used
for the PVR ready features.
Some stream packets may not be recorded because
of signal problems, so sometimes video may freezes
during playback.
of signal problems, so sometimes video may freezes
during playback.
Record, Play, Pause, Display (for PlayListDialog)
keys can not be used when teletext is ON. If a
recording starts from timer when teletext is ON,
teletext is automatically turned off. Also teletext usage
is disabled when there is an ongoing recording or
playback.
keys can not be used when teletext is ON. If a
recording starts from timer when teletext is ON,
teletext is automatically turned off. Also teletext usage
is disabled when there is an ongoing recording or
playback.
Timeshift Recording
Press
(PAUSE) button while watching a broadcast
to activate timeshifting mode.In timeshifting mode, the
programme is paused and simultaneously recorded
to the connected USB disk. Press (PLAY) button
again to resume the paused programme from where
you stopped. Press the STOP button to stop timeshift
recording and return to the live broadcast.
programme is paused and simultaneously recorded
to the connected USB disk. Press (PLAY) button
again to resume the paused programme from where
you stopped. Press the STOP button to stop timeshift
recording and return to the live broadcast.
Note: Timeshift cannot be used while in radio mode.
Note : You cannot use the timeshift fast reverse
feature before advancing the playback with the fast
forward option.
feature before advancing the playback with the fast
forward option.
Instant Recording
Press
(RECORD) button to start recording an
event instantly while watching a programme. You can
press
press
(RECORD) button on the remote control
again to record the next event on the EPG. In this
case, an OSD will be displayed, indicating the
programmed events for recording. Press
case, an OSD will be displayed, indicating the
programmed events for recording. Press
(STOP)
button to cancel instant recording.
Note: You can not switch broadcasts or view the Media Browser
during the recording mode. While recording a programme or
during the timeshifting, a warning message appears on the
screen if your USB device speed is not suffi cent.
during the recording mode. While recording a programme or
during the timeshifting, a warning message appears on the
screen if your USB device speed is not suffi cent.
Watching Recorded Programmes
Select the
Recordings Library from the Media
Browser menu. Select a recorded item from the list (if
previously recorded). Press the
previously recorded). Press the
OK button to view the
Play Options. Select an option then press OK button.
Note: Viewing main menu and menu items will not be available
during the playback.
during the playback.
Press the
(STOP) button to stop a playback and
return to the Recordings Library.
Slow Forward
If you press (PAUSE) button while watching recorded
programmes, the slow forward feature will be available.
You can use
programmes, the slow forward feature will be available.
You can use
button to slow forward. Pressing
button consecutively will change slow forwarding speed.
Recording Conf guration
Select the Recording Confi guration item in the
Settings menu to confi gure the recording settings.
Format Disk: You can use Format Disk feature
for formatting the connected USB disk. Your pin is
required to use the Format Disk feature (default pin
is 0000).
IMPORTANT: Note that ALL the data stored on the
USB disk will be lost and the disk format will be
converted to FAT32 if you activate this feature. If
your USB disk malfunctions, you can try formatting
the USB disk. In most cases formatting the USB disk
will restore normal operation; however, ALL the data
stored on the USB disk will be lost in such a case.
Settings menu to confi gure the recording settings.
Format Disk: You can use Format Disk feature
for formatting the connected USB disk. Your pin is
required to use the Format Disk feature (default pin
is 0000).
IMPORTANT: Note that ALL the data stored on the
USB disk will be lost and the disk format will be
converted to FAT32 if you activate this feature. If
your USB disk malfunctions, you can try formatting
the USB disk. In most cases formatting the USB disk
will restore normal operation; however, ALL the data
stored on the USB disk will be lost in such a case.
Note: If “USB is too slow” message is displayed on
the screen while starting a recording, try restarting the
recording. If you still get the same error, it is possible that
your USB disk does not meet the speed requirements. Try
connecting another USB disk.
the screen while starting a recording, try restarting the
recording. If you still get the same error, it is possible that
your USB disk does not meet the speed requirements. Try
connecting another USB disk.
A01_[GB]_MB95S_4847UK_DVBT_C_24205LED_ROCKER_SILVER16_10081844-10083115_50232547_basic IB.indd 13
A01_[GB]_MB95S_4847UK_DVBT_C_24205LED_ROCKER_SILVER16_10081844-10083115_50232547_basic IB.indd 13
28.01.2013 15:50:16
28.01.2013 15:50:16
English - 14 -
Media Browser Menu
You can play photo, music, and movie fi les stored
on a USB disk by connecting it to your TV. Connect
a USB disk to one of the USB inputs located on the
side of the TV. Pressing the MENU button while in the
Media Browser mode will access the Picture, Sound
and Settings menu options. Pressing the MENU button
again will exit from this screen.
on a USB disk by connecting it to your TV. Connect
a USB disk to one of the USB inputs located on the
side of the TV. Pressing the MENU button while in the
Media Browser mode will access the Picture, Sound
and Settings menu options. Pressing the MENU button
again will exit from this screen.
You can set your Media
Browser preferences by using the Settings Menu.
Loop/Shuffl e Mode Operation
Start playback with
and
activate
TV plays next file and loop
the list.
the list.
Start playback with OK and
activate
the same fi le will be played in a
loop (repeat).
loop (repeat).
Start playback with OK/ and
activate
the fi le will be played in a shuffl e.
Quick Menu
Quick Settings menu allows you to access some
options quickly. This menu includes
options quickly. This menu includes
Power Save
Mode, Picture Mode, Equalizer Settings,
Favourites and Sleep Timer options. Press Q.MENU
button on the remote control to view quick menu.
See the following chapters for the details of the listed
features.
button on the remote control to view quick menu.
See the following chapters for the details of the listed
features.
A01_[GB]_MB95S_4847UK_DVBT_C_24205LED_ROCKER_SILVER16_10081844-10083115_50232547_basic IB.indd 14
A01_[GB]_MB95S_4847UK_DVBT_C_24205LED_ROCKER_SILVER16_10081844-10083115_50232547_basic IB.indd 14
28.01.2013 15:50:17
28.01.2013 15:50:17
English - 15 -
TV Menu Features and Functions
Picture Menu Contents
Mode
You can change the picture mode to suit your preference or requirements. Picture mode can
be set to one of these options:
be set to one of these options:
Cinema,Game,Sport,Dynamic and Natural.
Contrast
Sets the lightness and darkness values of the screen.
Brightness
Sets the brightness value for the screen.
Sharpness
Sets the sharpness value for the objects displayed on the screen.
Colour
Sets the colour value, adjusting the colors.
Power Save
Mode
To set the Power Save Mode as Eco, Picture Off and Disabled.
(When the Mode is Dynamic, Power Save mode is automatically set as disabled.)
Backlight
(Optional)
This setting controls the backlight level. The backlight function will be inactive if the Power
Save Mode is set to Eco. The backlight cannot be activated in VGA, Media Browser mode
or while the picture mode is set to Game
Save Mode is set to Eco. The backlight cannot be activated in VGA, Media Browser mode
or while the picture mode is set to Game
.
Noise
Reduction
If the broadcast signal is weak and the picture is noisy, use the
Noise Reduction setting
to reduce the amount of noise.
Advanced Settings
Dyanmic
Contrast
You can change the Dynamic Contrast ratio to desired value.
Colour Temp
Sets the desired colour tone.
Picture Zoom
Sets the desired picture size from picture zoom menu.
Note: Auto (Only available in Scart mode with SCART PIN8 high voltage/low voltage switching)
HDMI True
Black
While watching from HDMI source, this feature will be visible in the Picture Settings menu. You
can use this feature to enhance blackness in the picture.
can use this feature to enhance blackness in the picture.
Film Mode
Films are recorded at a different number of frames per second to normal television
programmes. Turn this feature on when you are watching films to see the fast
motion scenes clearly.
programmes. Turn this feature on when you are watching films to see the fast
motion scenes clearly.
Skin Tone
Skin tone can be changed between -5 and 5.
Colour Shift
Adjust the desired colour tone.
RGB Gain
You can confi gure the colour temperature values using the RGB Gain feature.
Reset
Resets the picture settings to factory default settings.(Except Game Mode)
Autoposition
(in PC mode)
Automatically optimizes the display. Press OK to optimize.
H Position (in
PC mode)
This item shifts the image horizontally to the right hand side or left hand side of the screen.
V Position (in
PC mode)
This item shifts the image vertically towards the top or bottom of the screen.
Dot Clock (in
PC mode)
Dot Clock adjustments correct the interference that appear as vertical banding in dot
intensive presentations like spreadsheets or paragraphs or text in smaller fonts.
intensive presentations like spreadsheets or paragraphs or text in smaller fonts.
Phase (in PC
mode)
Depending on the resolution and scan frequency that you input to the TV set, you may
see a hazy or noisy picture on the screen. In such a case you can use this item to get
a clear picture by trial and error method.
see a hazy or noisy picture on the screen. In such a case you can use this item to get
a clear picture by trial and error method.
While in VGA (PC) mode, some items in Picture menu will be unavailable. Instead, VGA mode settings will be
added to the Picture Settings while in PC mode.
added to the Picture Settings while in PC mode.
A01_[GB]_MB95S_4847UK_DVBT_C_24205LED_ROCKER_SILVER16_10081844-10083115_50232547_basic IB.indd 15
A01_[GB]_MB95S_4847UK_DVBT_C_24205LED_ROCKER_SILVER16_10081844-10083115_50232547_basic IB.indd 15
28.01.2013 15:50:17
28.01.2013 15:50:17
Click on the first or last page to see other LC-24LE250EK (serv.man5) service manuals if exist.