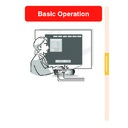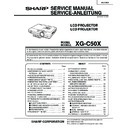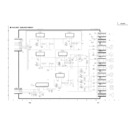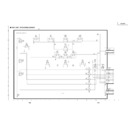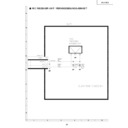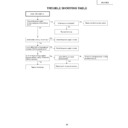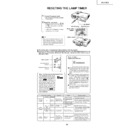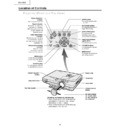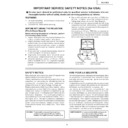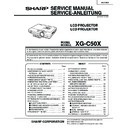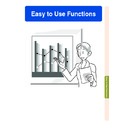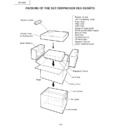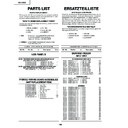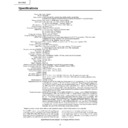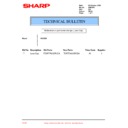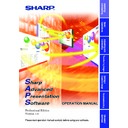Sharp XG-C50XE (serv.man29) User Manual / Operation Manual ▷ View online
Adjusting Computer Images
Use the Fine Sync function in case of irregularities such as vertical stripes or flickering in
portions of the screen.
portions of the screen.
When Auto Sync is OFF
When “
Auto Sync
” is “OFF”, interference such
as flickering or vertical stripes may occur if
displaying tilings or vertical stripes. Should
this occur, adjust “Clock”, “Phase”, “H-Pos”
and “V-Pos” for obtaining an optimum image.
displaying tilings or vertical stripes. Should
this occur, adjust “Clock”, “Phase”, “H-Pos”
and “V-Pos” for obtaining an optimum image.
Select “Clock”, “Phase”, “H-Pos” or “V-
Pos” in the “Fine Sync” menu on the
menu screen.
➝ For operating the menu screen, see
pages
Pos” in the “Fine Sync” menu on the
menu screen.
➝ For operating the menu screen, see
pages
42 to 45
.
Note
• Computer image adjustments can be made
easily by pressing
. See page
50
for
details.
Saving Adjustment
Settings
Settings
This projector allows you to store up to seven
adjustment settings for use with various com-
puters.
adjustment settings for use with various com-
puters.
Select “Save Setting” in the “Fine Sync”
menu on the menu screen.
➝ For operating the menu screen, see
pages
menu on the menu screen.
➝ For operating the menu screen, see
pages
42 to 45
.
Selected Item
Description
Clock
Phase
H-Pos
V-Pos
Adjusts vertical noise.
Adjusts horizontal noise (similar to tracking on your VCR).
Centers the on-screen image by moving it to the left or right.
Centers the on-screen image by moving it up or down.
-48
Basic Operation
-49
Selecting Adjustment Settings
Adjustment settings stored in the projector
can be easily accessed.
can be easily accessed.
Select “Select Setting” in the “Fine
Sync” menu on the menu screen.
Sync” menu on the menu screen.
➝ For operating the menu screen, see
pages
pages
42 to 45
.
Note
• If a memory position has not been set, a
resolution and frequency setting will not
be displayed.
be displayed.
• When selecting a stored adjustment set-
ting with “Select Setting”, you can set the
projector in the stored adjustments.
projector in the stored adjustments.
Special Mode Settings
Ordinarily, the type of input signal is detected
and the correct resolution mode is automati-
cally selected. However, for some signals, the
optimal resolution mode in “Special Modes” on
the “Fine Sync” menu screen may need to be
selected to match the computer display mode.
and the correct resolution mode is automati-
cally selected. However, for some signals, the
optimal resolution mode in “Special Modes” on
the “Fine Sync” menu screen may need to be
selected to match the computer display mode.
Set the resolution by selecting “Special
Modes” in the “Fine Sync” menu on the
menu screen.
Modes” in the “Fine Sync” menu on the
menu screen.
➝ For operating the menu screen, see
pages
pages
42 to 45
.
Note
• Avoid displaying computer patterns which
repeat every other line (horizontal stripes).
(Flickering may occur, making the image
hard to see.)
(Flickering may occur, making the image
hard to see.)
• When a DVD player or Digital Video is con-
nected, select 480P as the input signal.
• See “Checking the Input Signal” below for infor-
mation on the currently selected input signal.
Checking the Input Signal
This function allows you to check the current
input signal information.
input signal information.
Select “Signal Info” in the “Fine Sync”
menu on the menu screen.
menu on the menu screen.
➝ For operating the menu screen, see
pages
pages
42 to 45
.
Note
• The projector will display the number of
scanned lines available from audio-visual
equipment such as a DVD player or Digi-
tal Video.
equipment such as a DVD player or Digi-
tal Video.
Auto Sync Adjustment
Used to automatically adjust a computer image.
Select “Auto Sync” in the “Fine Sync”
menu on the menu screen.
➝ For operating the menu screen, see
pages
menu on the menu screen.
➝ For operating the menu screen, see
pages
42 to 45
.
Note
When setting to “
Normal” or
“
High Speed”:
• Auto Sync adjustment will occur when the
projector is turned on or when the inputs
are switched, when connected to a com-
puter.
are switched, when connected to a com-
puter.
Manual adjustments should be per-
formed:
• When the optimum image cannot be
formed:
• When the optimum image cannot be
achieved with Auto Sync adjustment. See
page
page
48
.
• Auto Sync adjustment may take some
time to complete, depending on the im-
age of the computer connected to the pro-
jector.
age of the computer connected to the pro-
jector.
• When setting “Auto Sync” to “OFF” or
“High Speed”, and if
is pressed Auto
Sync will be executed in “High Speed”
mode. If the button is pressed again
within one minute, Auto Sync will be ex-
ecuted in “Normal” mode.
mode. If the button is pressed again
within one minute, Auto Sync will be ex-
ecuted in “Normal” mode.
Adjusting Computer Images
AUTO SYNC button
Screen display during Auto Sync
-50
Auto Sync Display
Function
Function
Used to set the screen displayed during Auto
Sync.
Sync.
Select “Auto Sync Disp” in the “Fine
Sync” menu on the menu screen.
➝ For operating the menu screen, see
pages
Sync” menu on the menu screen.
➝ For operating the menu screen, see
pages
42 to 45
.
Note
•
..... The image set as a background
image is projected.
•
..... The computer image being ad-
justed is displayed.
Auto Sync Adjustment
Used to automatically adjust a computer image.
Select “Auto Sync” in the “Fine Sync”
menu on the menu screen.
➝ For operating the menu screen, see
pages
menu on the menu screen.
➝ For operating the menu screen, see
pages
42 to 45
.
Note
When setting to “
Normal” or
“
High Speed”:
• Auto Sync adjustment will occur when the
projector is turned on or when the inputs
are switched, when connected to a com-
puter.
are switched, when connected to a com-
puter.
Manual adjustments should be per-
formed:
• When the optimum image cannot be
formed:
• When the optimum image cannot be
achieved with Auto Sync adjustment. See
page
page
48
.
• Auto Sync adjustment may take some
time to complete, depending on the im-
age of the computer connected to the pro-
jector.
age of the computer connected to the pro-
jector.
• When setting “Auto Sync” to “OFF” or
“High Speed”, and if
is pressed Auto
Sync will be executed in “High Speed”
mode. If the button is pressed again
within one minute, Auto Sync will be ex-
ecuted in “Normal” mode.
mode. If the button is pressed again
within one minute, Auto Sync will be ex-
ecuted in “Normal” mode.
Adjusting Computer Images
AUTO SYNC button
Screen display during Auto Sync
-50
Auto Sync Display
Function
Function
Used to set the screen displayed during Auto
Sync.
Sync.
Select “Auto Sync Disp” in the “Fine
Sync” menu on the menu screen.
➝ For operating the menu screen, see
pages
Sync” menu on the menu screen.
➝ For operating the menu screen, see
pages
42 to 45
.
Note
•
..... The image set as a background
image is projected.
•
..... The computer image being ad-
justed is displayed.