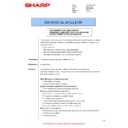Sharp MX-M364N / MX-565N (serv.man119) Service Manual / Technical Bulletin ▷ View online
Sharp Electronics (UK) Ltd., Document Systems Support
13/18
(12). SSL connections
SRDM can update MFP’s firmware and acquire a
service report via SSL connections. To configure
SSL, follow steps below:
1. Register an appropriate certificate
2. Create an HTTPS binding on target site
3. Test by making a request to site
4. (Optional) Configure SSL options
5. Confirm certificate validity
Note1: To use SSL, you must also configure SSL in
MFP.
Note2: The explanations of screens and procedures
are for Windows Server 2008 R2.
Register a existing Certificate
1) Click the Windows “Start” button.
2) Enter “MMC” in Search programs and files
field and click “MMC.exe” (MMC) to open
Microsoft Management Console (MMC).
3) Click on the “File” menu, then select
“Add/Remove Snap-in”.
4) Select “Certificates” in the left frame, then
click “Add >”.
5) The Certificate snap-in window will appear.
Select “Computer account” and click “Next”.
6) Confirm “Local computer” is selected. Leave
the computer window setting as-is and click
“Finish”.
7) When you are back at the Add/Remove
Snap-ins screen, click “OK” to return to the
console screen.
Sharp Electronics (UK) Ltd., Document Systems Support
14/18
8) In the tree view, expand “Console Root” and
“Certificates”, then right-click on the
“Personal” folder. Select “All Tasks”, then
“Import” from the right-click menu.
9) The Certificate Wizard will appear. Follow the
steps on screen and click “Next” as
prompted.
10) When prompted, browse to the target
certificate file and click “Next”.
11) The password must be asked, so enter the
password in the Password textbox and click
“Next”.
Note: Personal Information Exchange
(*.pfx;*.p12) that is the file type might have
to be selected.
12) Confirm that Personal store is selected and
click “Next”.
13) The final screen will display your certificate
information. Click “Finish” to import the
certificate.
14) Click “OK” in confirm message dialog.
Sharp Electronics (UK) Ltd., Document Systems Support
15/18
Register a new Certificate
If you do not have an existing certificate, you can
create a self-signed one.
1) Click the Windows “Start” button.
2) Enter “inetmgr” in Search programs and files
field and click “inetmgr” to open Internet
Information Services (IIS) Manager
(inetmgr).
3) Select the server node from the tree view and
then double-click “Server Certificates” in the
main window.
4) Click
“Create
Self-Assigned Certificate…” in
the Actions pane.
5) Enter a user-friendly name for the certificate
and click “OK” to create a self-signed
certificate.
Sharp Electronics (UK) Ltd., Document Systems Support
16/18
Create HTTPS Binding
1) Click the Windows “Start” button.
2) Enter “inetmgr” in Search programs and files
field and click “inetmgr” to open Internet
Information Services (IIS) Manager
(inetmgr).
3) Select the default web site from the tree view
and then click “Bindings…” from the Actions
pane.
4) Click “Add…” to create a new binding.
5) Select “https” from the Type drop-down and
select an “SSL certificate” (the one you
imported or created in previous step).
6) Click “OK” to create the SSL binding on your
site.
Click on the first or last page to see other MX-M364N / MX-565N (serv.man119) service manuals if exist.