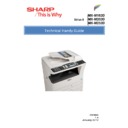Sharp MX-M232D Handy Guide ▷ View online
Firmware Upgrade Procedure
17
Document Solutions After Sales Service
In preparation for downloading new firmware to a MX-M182D, 202D or 232D it is necessary to
install a USB driver on the PC to allow the transfer of the firmware file from PC to MFP.
Once the driver has been installed it will then be possible to connect to the MFP using the
Integrated Maintenance (Download) Programme.
Note: The USB driver does not need to be installed each time the Maintenance Programme is
required.
install a USB driver on the PC to allow the transfer of the firmware file from PC to MFP.
Once the driver has been installed it will then be possible to connect to the MFP using the
Integrated Maintenance (Download) Programme.
Note: The USB driver does not need to be installed each time the Maintenance Programme is
required.
USB Driver Installation Procedure
The following procedure describes the installation of the USB driver onto a PC running the
Microsoft Windows XP operating system.
Microsoft Windows XP operating system.
1. Put the MFP into ‘Download’ Mode by entering Simulation 49-01
2. Connect an ‘A’ to ‘B’ type usb cable between the PC and the MFP USB 1.1 port as shown
below.
3. Start Windows, the Found new hardware wizard will identify “Download” as a new device.
4. If the wizard requests to connect to Windows Update, select No, not this time. Click Next
to continue.
5. Select Install from a list or a specific location (Advanced) and click Next.
6. Ensure the Search for the best drivers in these locations button is selected and that the
Include this location in the search is the only checkbox ticked.
7. Click Browse and select the required folder that contains the correct USB driver for the
operating system being used.
Firmware Upgrade Procedure
18
Document Solutions After Sales Service
8. Click Next and then Finish to complete the driver installation. If the driver is not digitally
signed, click Continue anyway.
9. To check the installation of the USB driver was completed successfully, open Control
Panel and then System:-
Click the Hardware and then Device Manager Tabs and expand Universal Serial Bus
controllers. Confirm that the Maintenance Tool Generic USB driver is listed. The USB
device driver installation is now complete; it will now be possible to run the Maintenance
Programme.
controllers. Confirm that the Maintenance Tool Generic USB driver is listed. The USB
device driver installation is now complete; it will now be possible to run the Maintenance
Programme.
Firmware Upgrade Procedure
19
Document Solutions After Sales Service
MX-M182D/202D/232D Engine Firmware:
Requirements:
o
PC with USB Port using a compatible Windows OS (Windows
98/ME/2000/XP/Vista/7)
o
USB “A to B “ type cable
o
USB Driver installed as per previous page
o
Integrated
Maintenance
Tool & Firmware file.
Procedure:
1. Put the MFP into download mode (Simulation 49-01).
2. Connect the USB cable between the PC and the MFP USB 1.1 port.
3. Launch the Integrated Maintenance tool (Version 04.20 or higher) and select the MX-
M160/200 series and click on Select.
4. Expand the Simulation Command List and double click Download DWL Data Area from
within the Special folder.
Firmware Upgrade Procedure
20
Document Solutions After Sales Service
5. Browse to the location of the new firmware file (*.dwl) and click open to start the firmware
download.
6. Once the transfer of the firmware is complete, the Download is Complete window should
appear. Click OK.
7. When Download Complete is displayed on the copier panel, power off the machine and
remove the USB cable.
8. Power on the machine and check the firmware version in Simulation 22-14.
The MX-M160D/200D firmware update is now complete.
Click on the first or last page to see other MX-M232D service manuals if exist.