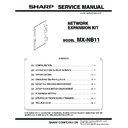Sharp MX-B201D (serv.man7) Service Manual ▷ View online
MX-NB11 SETUP IN A MACINTOSH ENVIRONMENT 6 - 1
[6] SETUP IN A MACINTOSH ENVIRONMENT
This chapter explains how to install the PPD file to enable printing from a Macintosh and how to configure the printer driver settings.
MAC OS X: this page
(v10.2.8, v10.3.9, v10.4.11, v10.5 - v10.5.8, v10.6 - v10.6.4)
Note: To use the machine as a printer in a Macintosh environment, the PS3 expansion kit is necessary.
(v10.2.8, v10.3.9, v10.4.11, v10.5 - v10.5.8, v10.6 - v10.6.4)
Note: To use the machine as a printer in a Macintosh environment, the PS3 expansion kit is necessary.
1. MAC OS X
Note: The explanations of screens and procedures are primarily for
Mac OS X v10.4. The screens may vary in other versions of
the operating system.
the operating system.
1)
Insert the “Software CD-ROM” into your computer's CD-ROM
drive.
drive.
2)
Double-click the CD-ROM icon (
) on the desktop.
3)
Double-click the “MacOSX” folder.
Before installing the software, be sure to read “ReadMe First”.
“ReadMe First” is in the “US-English” folder in the “Readme”
folder.
Before installing the software, be sure to read “ReadMe First”.
“ReadMe First” is in the “US-English” folder in the “Readme”
folder.
4)
Double-click the folder corresponding to the versions of the
operating system.
operating system.
5)
Double-click the “MX-NB11” icon (
).
Note: If the “Authenticate” window appears in Mac OS X
v10.2.8, enter the password and click the “OK” button.
6)
Click the “Continue” button.
7)
The License Agreement window will appear. Make sure that
you understand the contents of the license agreement and then
click the “Continue” button.
A message will appear asking you if you agree to the terms of
the license. Click the “Agree” button.
you understand the contents of the license agreement and then
click the “Continue” button.
A message will appear asking you if you agree to the terms of
the license. Click the “Agree” button.
Note: If the license appears in the different language, change
the language in the language menu.
8)
Select the hard drive where the PPD file will be installed and
click the “Continue” button.
Be sure to select the hard drive on which your operating sys-
tem is installed.
click the “Continue” button.
Be sure to select the hard drive on which your operating sys-
tem is installed.
9)
Click the “Install” button.
Installation begins.
Installation begins.
Note: If the “Authenticate” window appears, enter the password
and click the “OK” button.
10) When the message “The software was successfully installed”
appears in the installation window, click the “Close” button.
This completes the installation of the software.
Next, configure the printer driver settings.
Next, configure the printer driver settings.
11) Select “Utilities” from the “Go” menu.
If you are using Mac OS X v10.2.8, select “Applications” from
the “Go” menu.
the “Go” menu.
12) Double-click the “Printer Setup Utility” icon (
).
If you are using Mac OS X v10.2.8, double-click the “Utilities”
folder and then double-click the “Print Centre” icon.
folder and then double-click the “Print Centre” icon.
Note: If this is the first time you are installing a printer driver on
your computer, a confirmation message will appear. Click
the “Add” button.
the “Add” button.
MX-NB11 SETUP IN A MACINTOSH ENVIRONMENT 6 - 2
Printing setting under Mac environments
The machine can print using the IPP function. When the machine is in a remote location, this function can be used in place of the fax function to
print a higher quality image than a fax. If you wish to use the IPP function, follow these steps to select the PPD file when configuring the printer
driver.
print a higher quality image than a fax. If you wish to use the IPP function, follow these steps to select the PPD file when configuring the printer
driver.
v10.4.11, v10.5 - 10.5.8, v10.6 - 10.6.4
v10.2.8, v10.3.9
1
Click the [IP
Printer] icon.
Printer] icon.
If you are using Mac OS X v10.5 to
10.5.8 or v10.6 to 10.6.4, click the [IP]
icon.
10.5.8 or v10.6 to 10.6.4, click the [IP]
icon.
2
Select [LPD (Line
Printer Daemon)] in
Printer Daemon)] in
“Protocol”. Enter the address of the
machine (IP address or domain name).
machine (IP address or domain name).
3
Select [Sharp] in
“Print Using” and
click the PPD file of
your model.
“Print Using” and
click the PPD file of
your model.
If you are using Mac OS X v 10.5 to
10.5.8 or v10.6 to 10.6.4, select [Select
a driver to use] (or [Select Printer
Software]) from “Print Using” and click
the PPD file for your model.
10.5.8 or v10.6 to 10.6.4, select [Select
a driver to use] (or [Select Printer
Software]) from “Print Using” and click
the PPD file for your model.
4
Click the [Add]
button.
button.
The “Installable Options” screen will
appear. Make sure that the settings are
correct and click the [Continue] button.
appear. Make sure that the settings are
correct and click the [Continue] button.
1
2
4
3
LPD (Line Printer Daemon)
1
Select [IP Printing].
2
Select [LPD/LPR] in
“Printer Type”. Enter the
address of the machine (IP
address or domain name).
“Printer Type”. Enter the
address of the machine (IP
address or domain name).
If you are using Mac OS X
v10.2.8, enter the address of
the machine (IP address or
domain name) in “Printer's
Address”.
v10.2.8, enter the address of
the machine (IP address or
domain name) in “Printer's
Address”.
3
Select [Sharp] in “Printer Model” and click the PPD file of your
model.
model.
4
Click the [Add] button.
1
2
4
3
LPD/LPR
MX-NB11 IP ADDRESS SETTING 7 - 1
[7] IP ADDRESS SETTING
1. Setting the IP address of the machine
A. IP address setting
Before setting the IP address, enter the print mode and set the User
program No. 5, “ENABLE DHCP,” to “2: OFF.”
program No. 5, “ENABLE DHCP,” to “2: OFF.”
When connecting a network box, use this setting in the user pro-
gram to set the IP address of the network box.
gram to set the IP address of the network box.
1)
With the network box connected, enter the user program from
the printer mode, and select [IP ADDRESS SETTING].
the printer mode, and select [IP ADDRESS SETTING].
2)
When [IP ADDRESS SETTING] is selected, the display indi-
cates [IP ADDRESS], [SUBNET MASK], and [DEFAULT
GATEWAY] setting menu sequentially.
cates [IP ADDRESS], [SUBNET MASK], and [DEFAULT
GATEWAY] setting menu sequentially.
• One block is composed of 3 digits, and every menu displays 4
blocks. Use 10-key to input into each block.
• On [DEFAULT] menu, the top digit of each block is “0.”
• The cursor at the right end of the selected block flashes.
• The entered value is displayed on the flashing cursor. When
three valid numbers are entered, the cursor moves to the next
block on the right. (If the number to be entered is 10, enter 10 and
press [
block on the right. (If the number to be entered is 10, enter 10 and
press [
1/3] key, or enter 010, and the cursor moves to the next
block. (“0” on the top digit, in this case, is not displayed.)
• The cursor is moved by entering three digits of numbers or press-
ing [
1/3] key.
• To shift between [IP ADDRESS], [SUBNET MASK], and
[DEFAULT GATEWAY], press [
1/3] key.
Though, therefore, three digits are entered on the last block of
[IP ADDRESS], the display is not shifted to the first block of
[SUBNET MASK].
[IP ADDRESS], the display is not shifted to the first block of
[SUBNET MASK].
• When the clear key is pressed, if the value of the selected block
is changed from that on selection of setting, it is reset to the value
on selection of setting.
on selection of setting.
• When the clear key is pressed with the value unchanged or reset
to the value on selection of setting, the display is shifted to the
menu of item 1. (In this case, all the changes in values made
before pressing the clear key are cleared.)
menu of item 1. (In this case, all the changes in values made
before pressing the clear key are cleared.)
2. Checking the IP address
User Program Number 6:
“IP ADDRESS SETTING” can also be used to check the machine’s
IP ADDRESS when “IP ADDRESS” is selected.
“IP ADDRESS SETTING” can also be used to check the machine’s
IP ADDRESS when “IP ADDRESS” is selected.
When the User Program Number 5:
“ENABLE DHCP” is “ON” and the machine is under DHCP environ-
ment, the IP address on the display is shown with “
“ENABLE DHCP” is “ON” and the machine is under DHCP environ-
ment, the IP address on the display is shown with “
✔” at the tail
end.
MX-NB11 UPDATING NETWORK BOARD FIRMWARE 8 - 1
[8] UPDATING NETWORK BOARD FIRMWARE
1. Preparation
Write the firmware (file with extension of spf) into the MX-NB11.
Necessary items for updating
• A-Jaguar.spf (Firmware)
• USB memory
Caution:
• The firmware (A-Jaguar.spf) must be copied to the root directory
in the USB memory in advance.
• To avoid troubles, the content of the USB memory must be the
firmware only.
IMPORTANT NOTE
1
Never insert the prepared USB memory to the machine which
is ON except Procedure 2) in “2. Upgrading procedures” below.
is ON except Procedure 2) in “2. Upgrading procedures” below.
2
Never supply power of the machine with the prepared USB
memory inserted to the machine.
memory inserted to the machine.
2. Upgrading procedures
1)
Machine side
Execute the service simulation No. 49-02 (Network board firm-
ware download mode).
(Check to confirm that the display below is indicated on the
screen.)
Execute the service simulation No. 49-02 (Network board firm-
ware download mode).
(Check to confirm that the display below is indicated on the
screen.)
During execution of the simulation, do not perform a key opera-
tion of the operation panel.
tion of the operation panel.
2)
Insert the USB memory into the machine.
∗
Once the USB memory is inserted, never remove it until the pro-
cedure is completed.
cedure is completed.
When the USB memory is inserted into the memory, upgrading
is automatically performed.
is automatically performed.
During upgrading, the display of the machine varies as shown
below.
Check to confirm that the display of “2. Upgrading procedures -
1)” is changed to that of 1 as shown below.
below.
Check to confirm that the display of “2. Upgrading procedures -
1)” is changed to that of 1 as shown below.
3)
Machine side
About 2 minutes 30 seconds later from inserting the USB
memory, check to confirm that the display of the machine is
changed over as shown below.
About 2 minutes 30 seconds later from inserting the USB
memory, check to confirm that the display of the machine is
changed over as shown below.
If the display of the machine is not changed over as shown
above even 5 minutes later, turn OFF the power of the machine
and remove the USB memory. Then perform “2. Upgrading pro-
cedures” again.
above even 5 minutes later, turn OFF the power of the machine
and remove the USB memory. Then perform “2. Upgrading pro-
cedures” again.
4)
Turn OFF the power of the machine.
5)
Check to confirm that the machine is turned OFF, and remove
the USB memory from the machine.
Upgrading is completed with the above operation.
the USB memory from the machine.
Upgrading is completed with the above operation.
[IMPORTANT] Never execute the following procedures
If upgrading is once failed, further upgrading may be impossible.
Use, therefore, great care not to execute the following procedures.
1
Use, therefore, great care not to execute the following procedures.
1
Never turn OFF the machine during upgrading.
2
Never remove the USB memory except when in “2. Upgrading
procedures - 5).”
procedures - 5).”
3
Never insert the USB memory except when in “Upgrading pro-
cedures - 2).”
cedures - 2).”
4
Never turn ON the power with the USB memory inserted into
the machine which is OFF.
the machine which is OFF.
∗
Countermeasures when one of the above inhibited opera-
tions is erroneously made
tions is erroneously made
If “Please Wait” remains for more than 1 minute after entering the
Print Mode or the Scan Mode in 1 - 4, the Network Board must be
replaced.
Print Mode or the Scan Mode in 1 - 4, the Network Board must be
replaced.
JAN 01 SAT 07:55 PM
STAND-BY AUTO 0%
STAND-BY AUTO 0%
ANB DOWNLOAD MODE
ANB PROG:XX:XX:XX
ANB PROG:XX:XX:XX
"XX.XX.XX" on
the display varies
depending on the
version.
the display varies
depending on the
version.
PREPARE READ SCRIPT
NO SCRIPT FILE
NO SCRIPT FILE
BEGIN LOADER UPDATE
END LOADER UPDATE
BEGIN FW UPDATE
END FW UPDATE
BEGIN WEB UPDATE
END WEB UPDATE
END SPF UPDATE
READ SCRIPT FILE END
BEGIN SPF UPDATE
BEGIN LOADER UPDATE
BEGIN LOADER UPDATE
1
2
3
In the display 2, the lower
line is changed over in the
sequence below:
line is changed over in the
sequence below:
Some contents in the SPF
file may not be displayed.
file may not be displayed.
1
Remove the USB memory, and turn ON the power.
Enter the Print Mode or the Scan Mode.
When the machine enters the Ready state, execute “2.
Upgrading procedures” again.
Enter the Print Mode or the Scan Mode.
When the machine enters the Ready state, execute “2.
Upgrading procedures” again.
2
Turn OFF the power, and turn ON the power.
Enter the Print Mode or the Scan Mode.
When the machine enters the Ready state, execute “2.
Upgrading procedures” again.
Enter the Print Mode or the Scan Mode.
When the machine enters the Ready state, execute “2.
Upgrading procedures” again.
3
Leave the machine with the USB memory inserted, and turn
OFF the power. Then execute “2. Upgrading procedures.”
OFF the power. Then execute “2. Upgrading procedures.”
4
DOWNLOAD MODE
DOWNLOAD COMPLETE!
DOWNLOAD COMPLETE!
Click on the first or last page to see other MX-B201D (serv.man7) service manuals if exist.