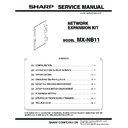Sharp MX-B201D (serv.man7) Service Manual ▷ View online
MX-NB11 UNPACKING AND INSTALLATION 4 - 2
4)
Fit the bottom of the network board into the PWB hook.
5)
Insert the connectors of the Ether in the openings of the sheet
metal.
metal.
Note: Securely insert the LAN connector into the opening of the
plate before tightening the screw to fix the PWB.
6)
Tighten the five screws (M3 x 6) which are included together
with the MX-NB11.
with the MX-NB11.
7)
Make a connection between the Network Board and the main
body’s MCU PWB with the two harnesses which are included
together with the MX-NB11.
body’s MCU PWB with the two harnesses which are included
together with the MX-NB11.
8)
Affix the sheet for the rear cabinet to the rear cabinet.
9)
Attach the rear cabinet. (Tighten the screws again.)
Note: When booting the machine for the first time after installation
of the MX-NB11, set the date and the time in the copy mode
[31] of the user program.
For the user program setting, refer to “[12] USER PRO-
GRAM” in the MX-B201D Service Manual.
[31] of the user program.
For the user program setting, refer to “[12] USER PRO-
GRAM” in the MX-B201D Service Manual.
Ether connectors
MX-NB11 SETUP IN A WINDOWS ENVIRONMENT 5 - 1
[5] SETUP IN A WINDOWS ENVIRONMENT
1. Installing the software
Note:
• If you need to use a different connection method after installing
the software using a USB or network connection, you must first
uninstall the software and then install it using the new connection
method.
uninstall the software and then install it using the new connection
method.
• In the following explanations it is assumed that the mouse is con-
figured for right hand operation.
• The scanner feature only works when using a USB cable.
• If an error message appears, follow the instructions on the screen
to solve the problem. After the problem is solved, the installation
procedure will continue. Depending on the problem, you may
have to click the “Cancel” button to exit the installer. In this case,
reinstall the software from the beginning after solving the prob-
lem.
procedure will continue. Depending on the problem, you may
have to click the “Cancel” button to exit the installer. In this case,
reinstall the software from the beginning after solving the prob-
lem.
A. Using the machine with a USB connection
1)
The USB cable must not be connected to the machine. Make
sure that the cable is not connected before proceeding.
If the cable is connected, a Plug and Play window will appear. If
this happens, click the “Cancel” button to close the window and
disconnect the cable.
sure that the cable is not connected before proceeding.
If the cable is connected, a Plug and Play window will appear. If
this happens, click the “Cancel” button to close the window and
disconnect the cable.
Note: The cable will be connected in step 13).
2)
Insert the CD-ROM into your computer's CD-ROM drive.
3)
Click the “start” button, click “My Computer” (
), and then
double-click the CD-ROM icon (
).
• On Windows Vista/7, click the “Start” button, click “Com-
puter”, and then double-click the CD-ROM icon.
• On Windows 2000, double-click “My Computer”, and then
double-click the CD-ROM icon.
4)
Double-click the “setup” icon (
).
On Windows Vista/7, if a message screen appears asking you
for confirmation, click “Allow”.
for confirmation, click “Allow”.
5)
The “SOFTWARE LICENSE” window will appear. Make sure
that you understand the contents of the software license, and
then click the “Yes” button.
that you understand the contents of the software license, and
then click the “Yes” button.
Note: You can show the “SOFTWARE LICENSE” in a different
language by selecting the desired language from the
language menu. To install the software in the selected
language, continue the installation with that language
selected.
language menu. To install the software in the selected
language, continue the installation with that language
selected.
6)
Read the “Readme First” in the “Welcome” window and then
click the “Next” button.
click the “Next” button.
7)
To install all of the software, click the “Standard” (Connected to
this computer side) button and go to step 12).
To install particular packages, click the “Custom” button and go
to next step.
this computer side) button and go to step 12).
To install particular packages, click the “Custom” button and go
to next step.
8)
Click the “MFP Driver” button.
Click the “Display Readme” button to show information on
packages that are selected.
Click the “Display Readme” button to show information on
packages that are selected.
9)
The files required for installation of the MFP driver are copied.
Follow the on-screen instructions.
When “The installation of the SHARP software is complete.”
appears, click the “OK” button.
Follow the on-screen instructions.
When “The installation of the SHARP software is complete.”
appears, click the “OK” button.
Caution:
• If you are using Windows Vista or 7 and a security warning
window appears, be sure to click “Install this driver software
anyway”.
anyway”.
• If you are running Windows 2000/XP and a warning message
appears regarding the Windows logo test or digital signature,
be sure to click “Continue Anyway” or “Yes”.
be sure to click “Continue Anyway” or “Yes”.
10) You will return to the window of step 8). If you wish to install
Button Manager, click the “Button Manager” button.
If you do not wish to install Button Manager, click the “Close”
button and go to step 12).
If you do not wish to install Button Manager, click the “Close”
button and go to step 12).
Note: After the installation, a message prompting you to restart
your computer may appear. In this case, click the “Yes”
button to restart your computer.
button to restart your computer.
Installing the Utility Software
11) When installing is finished, click the “Close” button.
Caution:
• If you are using Windows Vista or 7 and a security warning
window appears, be sure to click “Install this driver software
anyway”.
anyway”.
• If you are running Windows 2000/XP and a warning message
appears regarding the Windows logo test or digital signature,
be sure to click “Continue Anyway” or “Yes”.
be sure to click “Continue Anyway” or “Yes”.
A message will appear instructing you to connect the machine
to your computer. Click the “OK” button.
to your computer. Click the “OK” button.
Note: After the installation, a message prompting you to restart
your computer may appear. In this case, click the “Yes”
button to restart your computer.
button to restart your computer.
12) Make sure that the power of the machine is turned on, and then
connect the USB cable.
Windows will detect the machine and a Plug and Play screen
will appear.
Windows will detect the machine and a Plug and Play screen
will appear.
MX-NB11 SETUP IN A WINDOWS ENVIRONMENT 5 - 2
13) Follow the instructions in the plug and play window to install the
driver.
Follow the on-screen instructions.
Follow the on-screen instructions.
Caution:
• If you are using Windows Vista or 7 and a security warning
window appears, be sure to click “Install this driver software
anyway”.
anyway”.
• If you are running Windows 2000/XP and a warning message
appears regarding the Windows logo test or digital signature,
be sure to click “Continue Anyway” or “Yes”.
be sure to click “Continue Anyway” or “Yes”.
This completes the installation of the software.
If you installed Button Manager, set up Button Manager as
explained in machine's Operation Guide.
explained in machine's Operation Guide.
B. Connecting a USB cable
Follow the procedure below to connect the machine to your com-
puter.
puter.
A USB cable for connecting the machine to your computer is not
included with the machine. Please purchase the appropriate cable
for your computer.
included with the machine. Please purchase the appropriate cable
for your computer.
Caution:
• USB is available with a PC/AT compatible computer that was orig-
inally equipped with USB and had Windows 2000 Professional,
Windows XP, Windows Vista or Windows 7 preinstalled.
Windows XP, Windows Vista or Windows 7 preinstalled.
• Do not connect the USB cable before installing the printer driver.
The USB cable should be connected during installation of the
printer driver.
printer driver.
Note:
• If the machine will be connected using a USB 2.0 port of your
computer, please purchase a USB cable that supports USB 2.0.
• To obtain the fastest USB 2.0 data transfer speed, “USB2.0
MODE SWITCH” in the machine's user programs must be set to
“HI-SPEED”. For more information, see the Operation Guide of
the machine.
“HI-SPEED”. For more information, see the Operation Guide of
the machine.
• Use the machine's “HI-SPEED” mode only when using a com-
puter that is running Windows 2000/XP/Vista or 7.
• Even when the Microsoft USB 2.0 driver is used, it may not be
possible to obtain full USB 2.0 speed if a PC card supporting
USB 2.0 is used. To obtain the latest driver (which may enable a
higher speed), contact the manufacturer of your PC card.
USB 2.0 is used. To obtain the latest driver (which may enable a
higher speed), contact the manufacturer of your PC card.
• Connection is also possible using a USB 1.1 port on your com-
puter. However, the specifications will be USB 1.1 specifications
(Full-Speed).
(Full-Speed).
1)
Insert the cable into the USB connector on the machine.
2)
Insert the other end of the cable into your computer's USB port.
C. Using the machine as a network printer
Note:
Interface cables for connecting the machine to your computer are
not included with the machine. Please purchase the appropriate
cable for your computer.
not included with the machine. Please purchase the appropriate
cable for your computer.
1)
Insert the LAN cable into the LAN connector on the machine.
Use a network cable that is shielded.
Use a network cable that is shielded.
2)
Turn on the machine.
3)
Insert the “Software CD-ROM” into your computer's CD-ROM
drive.
drive.
4)
Click the “start” button, click “My Computer” (
), and then
double-click the CD-ROM icon (
).
• In Windows Vista/7, click the “Start” button, click “Computer”,
and then double-click the “CD-ROM” icon.
• In Windows 2000, double-click “My Computer” and then dou-
ble-click the CD-ROM icon.
5)
Double-click the “setup” icon (
).
In Windows Vista/7, if a message screen appears asking you
for confirmation, click “Allow”.
for confirmation, click “Allow”.
6)
The “SOFTWARE LICENSE” window will appear. Make sure
that you understand the contents of the license agreement, and
then click the “Yes” button.
that you understand the contents of the license agreement, and
then click the “Yes” button.
Note: You can show the “SOFTWARE LICENSE” in a different
language by selecting the desired language from the
language menu.
To install the software in the selected language, continue
the installation with that language selected.
language menu.
To install the software in the selected language, continue
the installation with that language selected.
7)
Read the message in the “Welcome” window and then click the
“Next” button.
“Next” button.
8)
Click the “Standard” button of the “Connected via the network”
menu.
menu.
MX-NB11 SETUP IN A WINDOWS ENVIRONMENT 5 - 3
9)
Printers connected to the network are detected. Select the
machine and click the “Next” button.
machine and click the “Next” button.
Note: If the machine is not found, make sure that the machine is
powered on and connected to your computer and then
search again. If the machine is still not found, use the
custom installation procedure to directly specify the IP
address.
search again. If the machine is still not found, use the
custom installation procedure to directly specify the IP
address.
10) A confirmation window appears.
Check the contents and then click the “Next” button.
11) When the printer driver selection window appears, select the
printer driver to be installed and click the “Next” button.
Select the checkboxes of the printer drivers to be installed.
Select the checkboxes of the printer drivers to be installed.
Note: To use the PS printer driver, the PS3 expansion kit must
be installed.
12) Select whether or not you wish the printer to be your default
printer and click the “Next” button.
If you are installing multiple printer drivers, select the printer
that you wish to use as your default printer.
If you do not wish to set either printer driver as the default
printer, select “No”.
If you are installing multiple printer drivers, select the printer
that you wish to use as your default printer.
If you do not wish to set either printer driver as the default
printer, select “No”.
Note:
If you clicked the “Custom installation” button in step 7), the fol-
lowing windows will appear.
lowing windows will appear.
• Printer name window
If you wish to change the printer name, enter the desired
name and click the “Next” button.
name and click the “Next” button.
• Window confirming installation of the display fonts
To install the display fonts for the PCL printer driver, select
“Yes” and click the “Next” button.
If you are not installing the PCL printer driver (you are install-
ing the PS printer driver), select “No” and click the “Next” but-
ton.
“Yes” and click the “Next” button.
If you are not installing the PCL printer driver (you are install-
ing the PS printer driver), select “No” and click the “Next” but-
ton.
13) Follow the on-screen instructions.
Read the message in the window that appears and click the
“Next” button.
Installation begins.
“Next” button.
Installation begins.
Note:
• If you are using Windows 2000/XP/Server 2003
If a warning message regarding the Windows logo test or dig-
ital signature appears, be sure to click the “Continue Anyway”
or “Yes” button.
ital signature appears, be sure to click the “Continue Anyway”
or “Yes” button.
• If you are using Windows Vista/7
If a security warning window appears, be sure to click “Install
this driver software anyway”.
this driver software anyway”.
14) When the installation completed screen appears, click the “OK”
button.
15) Click the “Close” button.
Note: After the installation, a message prompting you to restart
your computer may appear. In this case, click the “Yes”
button to restart your computer.
button to restart your computer.
This completes the installation of the software.
• After installation, check the printer driver settings.
• To install the Printer Status Monitor.
Note: If you installed the PS printer driver, the PS display font can
be installed from the “PRINTER UTILITIES” CD-ROM that
accompanied the PS3 expansion kit.
accompanied the PS3 expansion kit.
Click on the first or last page to see other MX-B201D (serv.man7) service manuals if exist.