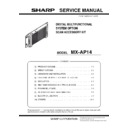Sharp MX-AP14 Service Manual ▷ View online
MX-AP14 FIRMWARE UPDATE 7 – 1
MX-AP14
Service Manual
[7] FIRMWARE UPDATE
1. Outline
A. Cases where update is required
ROM update is required in the following cases:
1)
When there is a necessity to upgrade the performance.
2)
When installing a new spare part ROM for repair to the
machine.
machine.
3)
When installing a new spare parts PWB unit (with ROM) for
repair to the machine.
repair to the machine.
4)
When there is a trouble in the ROM program and it must be
repaired.
repaired.
B. Items which needs preparations
1)
USB memory.(4GB or more memory capacity)
2)
Firmware.
3)
Store firmware with HDI folder into USB memory
Do not change folder name and contents of each file..
2. Update procedure
1)
Touch [Scan Accessory Kit Settings] key on home screen of
the operation panel.
the operation panel.
2)
Enter your password in the admin login screen.
3)
Touch [System Settings] key.
4)
Touch [Update of Firmware] key and touch [Select USB Mem-
ory] after connecting USB memory to the Scan Accessory Kit.
ory] after connecting USB memory to the Scan Accessory Kit.
5)
Display file name with extension HDI in the USB memory root
folder. Select and touch [Start] key.
folder. Select and touch [Start] key.
HDI folder composition
<AP14.01001700.HDI>
+------ md5.xml
+------ <hdi>
+------ <hdi>
+-----
version.txt
+-----
approximateTime.txt
+-----
diskpart.txt
+-----
ai.cmd
+-----
<images>
+-----
dat.wim
+-----
win.swm
+-----
win2.swm
+-----
win3.swm
MX-AP14 FIRMWARE UPDATE 7 – 2
1
6)
Display [Copy the Update Folder to HDD].
7)
Display [Checking the Hash level of the Update Folder].
8)
Touch [Execute] key after removing USB memory from the
Scan Accessory Kit.
Scan Accessory Kit.
NOTE: Do not insert a USB memory until the firmware update is
completed.
9)
Display [Firmware Update. Now Processing...]
(Do not close current screen or turning the power off during
this process).
this process).
NOTE: In the case of closing screen, touching home screen, wait
for red LED lighting of Scan Accessory Kit, then open Scan
Acc Settings.
Acc Settings.
10) Display “Firmware update completed”. Change the display to
the admin login screen and enter your password. Display top
page, confirm the latest firmware version was updated.
page, confirm the latest firmware version was updated.
1
: ‘15/Apr
MX-AP14 VARIOUS STORAGE DATA HANDLING 8 – 1
MX-AP14
Service Manual
[8] VARIOUS STORAGE DATA HANDLING
1. Necessary steps when replacing the
HDD
A. HDD replacement procedure
1)
Touch [Scan Accessory Kit Settings] key on home screen of
the operation panel.
the operation panel.
2)
Enter your password in the admin login screen.
3)
Touch [System Settings] key.
4)
Connect USB memory to Scan Accessory Kit and touch
[Select USB memory] key of Export of System Settings.
[Select USB memory] key of Export of System Settings.
5)
Touch [Start] key of Import/Export of System Settings.
6)
Turn off MFP power and confirm that Scan Accessory Kit
power off by interlocking power If Scan Accessory Kit does not
power off, press [BOOT/SHUTDOWN] button (within 1 sec)
one time.
power off by interlocking power If Scan Accessory Kit does not
power off, press [BOOT/SHUTDOWN] button (within 1 sec)
one time.
7)
Turning power off of the Main unit.
8)
Disconnect the cable and remove Scan Accessory Kit from the
MFP.
MFP.
MX-AP14 VARIOUS STORAGE DATA HANDLING 8 – 2
9)
Remove the screws and cover of Main unit.
10) Disconnect the cable and remove the screws and HDD.
11) Remove the screws and HDD from the plate.
12) Replace HDD.
13) Reattach the plate, cover and Scan Accessory Kit to the MFP
and connect all the cables removed.
14) Turning the power on of MFP and confirm the power on of
Scan Accessory Kit by interlocking powering on of MFP. Turn-
ing the power switch on of Scan Accessory Kit.
ing the power switch on of Scan Accessory Kit.
15) Touch [Select USB Memory] key of Import of System Settings
that the destination of export file done by procedure 5).
16) Set network setting.
㻌
Click on the first or last page to see other MX-AP14 service manuals if exist.