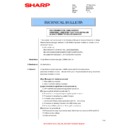Sharp MX-6500N / MX-7500N (serv.man132) Service Manual / Technical Bulletin ▷ View online
Sharp Electronics (UK) Ltd., Document Systems Support
10/18
(9). Functions of History (Add) and History
(Update) buttons
On the Firmware Update Initial screen, the
History (Add) and History (Update) buttons are
located as follows:
1) Clicking the History (Add) button will display a
list of added firmware as follows:
2) Clicking the History (Update) button will display
a firmware update history as follows:
The firmware update history consists of Start
Date, File Name, State, and Fault columns.
For the item that the firmware is being updated,
[Cancel] button is displayed on the right column
to the Fault column.
Start Date: Starting date and time of firmware
update
File Name: File name of updated firmware
State: Displays how many units have
completed firmware update when
updating firmware for multiple units
simultaneously.
Fault: Displays the number of digital full color
parts that failed in firmware update.
Clicking "State" displays the current firmware
update state.
The “Disconnect Now” button is used to cancel
firmware update that is now in progress (to
forcibly terminate communication with a user's
MFP). If the Disconnect Now button is clicked
when the firmware of a user's MFP is being
updated, the update will be canceled after it is
completed. (Firmware update of the
subsequent MFPs will be cancelled.)
Sharp Electronics (UK) Ltd., Document Systems Support
11/18
[Service relationship]
(10). Procedure for acquiring a service report
(list data of service simulations 22-6 and
23-2)
1) Select a model for which you want to acquire a
service report.
Point to a model for which you want to acquire
a service report and click it. In this example,
MX-4101FN is selected.
2) Click the Service Report menu.
3) Select a service report (service simulation 22-6
or 23-2) and click the “Get” button.
It may take one minute or longer to acquire the
selected service report.
If service report acquisition fails, the following
error message will be displayed:
“It failed in acquisition of the Service Report.”
4) To save data, click the “Save as PDF” button.
In this example, data of service simulation 22-6
is saved.
In this example, the simulation 22-6 data is
displayed.
Clicking the Data screen will enlarge the
appropriate data.
Sharp Electronics (UK) Ltd., Document Systems Support
12/18
(11).Other service settings
You can set the following items:
* Whether to display 3Color mode/2Color mode/
Single color mode as the count value of the printer job
Default: 2Color mode/Single color mode Displayed
: 3Color mode Not displayed
* Whether to display 2Color mode/Single color
mode as the count value of the jobs other than the
printer jobs
Default: (Both 2Color mode and Single color mode)
Not displayed
* Whether to include the login password of a user in
the CSV file for user information output when “Save
as CSV” is executed on the User Management screen
Default: Not output the password
NOTE: Device Cloning and Storage Backup
functions through SRDM of DSK model cannot
be used unless this setting is "Allowed".
1) After the login, click the Settings tab and then
the Service Settings menu.
The following Service Settings Initial screen will
appear.
2) Set whether to display 3Color mode/2Color
mode/Single color mode of the printer job as
the count value and whether to display 2color
mode/ single color mode of the jobs other than
the printer jobs as the count value.
(To display the mode, select the appropriate
check boxes.)
3) Select whether to include the login password
of a user in the CSV file for user information
output when “Save as CSV” is executed on the
User Management Tab.
(To include the login password, select the
"Output password as plain text" check box.)
4) Click the Save button to save the settings.
When the settings are successfully saved, a
message dialog box will appear that confirms
that the settings have been saved successfully.
The contents of the message are as follows:
Data Saved Successfully.
Click the "OK" button in the message dialog box.
Sharp Electronics (UK) Ltd., Document Systems Support
13/18
(12). SSL connections
SRDM can update MFP’s firmware and acquire a
service report via SSL connections. To configure
SSL, follow steps below:
1. Register an appropriate certificate
2. Create an HTTPS binding on target site
3. Test by making a request to site
4. (Optional) Configure SSL options
5. Confirm certificate validity
Note1: To use SSL, you must also configure SSL in
MFP.
Note2: The explanations of screens and procedures
are for Windows Server 2008 R2.
Register a existing Certificate
1) Click the Windows “Start” button.
2) Enter “MMC” in Search programs and files
field and click “MMC.exe” (MMC) to open
Microsoft Management Console (MMC).
3) Click on the “File” menu, then select
“Add/Remove Snap-in”.
4) Select “Certificates” in the left frame, then
click “Add >”.
5) The Certificate snap-in window will appear.
Select “Computer account” and click “Next”.
6) Confirm “Local computer” is selected. Leave
the computer window setting as-is and click
“Finish”.
7) When you are back at the Add/Remove
Snap-ins screen, click “OK” to return to the
console screen.
Click on the first or last page to see other MX-6500N / MX-7500N (serv.man132) service manuals if exist.