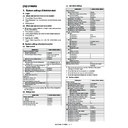Sharp MX-5500N / MX-6200N / MX-7000N (serv.man51) Service Manual ▷ View online
MX-7000N OTHERS 12 – 6
3. Hidden Page for Serviceman Only
A. Outline
The Hidden Page for Serviceman Only is the web page used for a
serviceman to backup user data and system setup data of the
machine.
The backup data can be imported to another machine, and a profile
and fonts can be added from the web page.
serviceman to backup user data and system setup data of the
machine.
The backup data can be imported to another machine, and a profile
and fonts can be added from the web page.
B. Operating procedure
1)
Boot the browser.
2)
Enter "***.***.*** (IP address)/service_login.html" to the
address column of the browser, and press ENTER key.
address column of the browser, and press ENTER key.
3)
Enter the password, and log in.
Password: service
Password: service
* The password can be changed optionally.
1)
1)
Select "Password Setting" on the menu bar.
2)
Enter a new password.
3)
Enter the new password again on the reconfirmation column.
4)
Press [Submit] button.
2)
1)
3)
2)
3)
4)
4)
1)
MX-7000N OTHERS 12 – 7
(1) Font/Form Download
a. Font Download
1)
Select "Font/Form Download" on the menu bar.
2)
Select "Resource Type" in the pull-down menu.
(Example: Font/Form of PCL/PostScript, macro, etc.)
(Example: Font/Form of PCL/PostScript, macro, etc.)
3)
Click [Browse] button and select font files.
4)
Click [Download] button, and the selected fonts are down-
loaded to the HDD.
loaded to the HDD.
5)
The list of the downloaded fonts and the use rate (%) of the
HDD are displayed.
HDD are displayed.
b. Deleting downloaded fonts
1)
1)
Select fonts to be deleted from the lists of the downloaded
fonts, and click [Delete] button.
fonts, and click [Delete] button.
2)
The confirmation message is displayed. Press [YES] key, and
the selected fonts are deleted.
the selected fonts are deleted.
3)
To initialize all the resources, press the initial button.
4)
The confirmation message is displayed. Press [YES] key, and
all the downloaded files are deleted.
all the downloaded files are deleted.
(2) Output Profile Settings
1)
Select "Output Profile Settings" on the menu bar.
2)
Click [Browse] button and select an output profile.
3)
Click [Add] button to add an output profile.
4)
The added profile is displayed on the list, and the newly added
file becomes the default.
(If no file is added, the file registered when shipping serves as
the default.)
file becomes the default.
(If no file is added, the file registered when shipping serves as
the default.)
**Reference**
1. The difference between the output A profile and the output B
1. The difference between the output A profile and the output B
profile is:
Output profile A: Photo/CAD
Output profile B: Standard/Graphic
Output profile A: Photo/CAD
Output profile B: Standard/Graphic
2. When the PS option is installed, the output C profile/Pantone
table setting can be made. (The setting procedure is the same.)
2)
3)
4)
5)
1)
2)
4)
3)
1)
MX-7000N OTHERS 12 – 8
(3) Device Cloning
a. Backup
1)
Select "Device Cloning" on the menu bar.
2)
Select an item to be backed up.
3)
Press [Execute] button to execute backup.
(File name: *****.bin)
(File name: *****.bin)
b. Import
1)
1)
Select "Device Cloning" on the menu bar.
2)
Import from a file: Click [Browse] button and select a backup
file (file name: *****.bin).
file (file name: *****.bin).
3)
Press [Execute] button to execute importing.
(4) Filing Data Backup
a. Backup
1)
Select "Filing Data Backup" on the menu bar.
2)
Select one of the radio buttons of the storage space for a file to
be exported.
(Main Folder/Quick File Folder/Custom Folder)
be exported.
(Main Folder/Quick File Folder/Custom Folder)
3)
The index/number of display can be changed with the pull-
down menu to specify the retrieval condition.
down menu to specify the retrieval condition.
4)
Press [Execute] button to execute backup.
(File name: *****.bin)
(File name: *****.bin)
b. Import
1)
1)
Select "Filing Data Backup" on the menu bar.
2)
Import from a file: Click [Browse] button and select a backup
file (File name: *****.bin).
file (File name: *****.bin).
3)
Press [Execute] button to execute importing.
2)
3)
4)
1)
MX-7000N OTHERS 12 – 9
(5) Jog Log
a. Save Job Log
1)
Select "Job Log" on the menu bar.
2)
Click [Save] button to execute backup of the job log.
(File name: *****.csv)
(File name: *****.csv)
b. View Job Log
1)
1)
Select "Job Log" on the menu bar.
2)
Click "View Job Log."
3)
Click [Show] button, and the job log is displayed on the
browser.
browser.
2)
1)
3)
Click on the first or last page to see other MX-5500N / MX-6200N / MX-7000N (serv.man51) service manuals if exist.