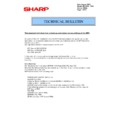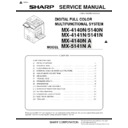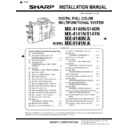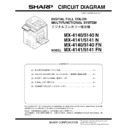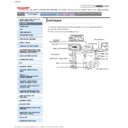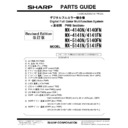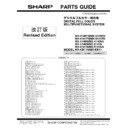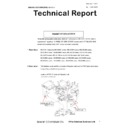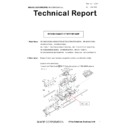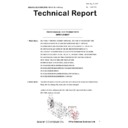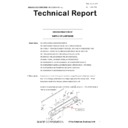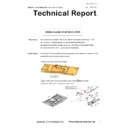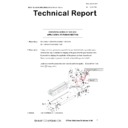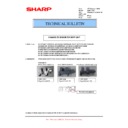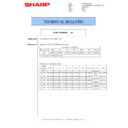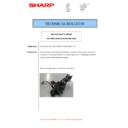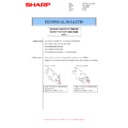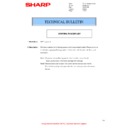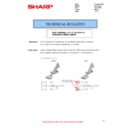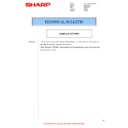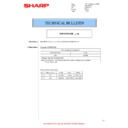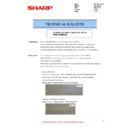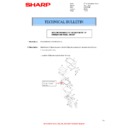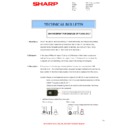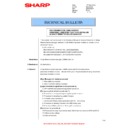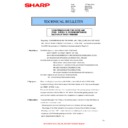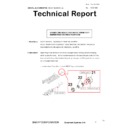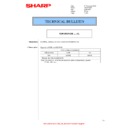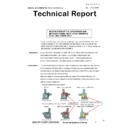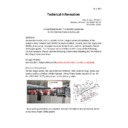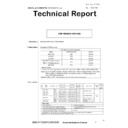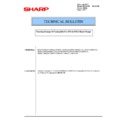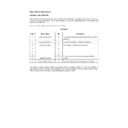Sharp MX-4140N / MX-4141N / MX-5140N / MX-5141N (serv.man3) Handy Guide ▷ View online
Hard Drive Data Recovery:
Insert a USB Drive (containing the backup file created earlier) into the USB port. Run
Insert a USB Drive (containing the backup file created earlier) into the USB port. Run
Simulation 56-2, select HDD IMPORT. Select the .bin file created earlier, Press EXECUTE,
then press YES.
then press YES.
Document Filing Data Recovery:
Insert a USB Drive (containing the backup file created earlier) into the USB port. Run
Simulation 56-3, select DOC FIL IMPORT Select the .bin file created earlier, Press EXECUTE,
Simulation 56-3, select DOC FIL IMPORT Select the .bin file created earlier, Press EXECUTE,
then press YES.
Device Cloning Data Recovery:
From a computer, open the MFP Service Webpage (See Chapter 11 of the Service Manual).
From a computer, open the MFP Service Webpage (See Chapter 11 of the Service Manual).
Select Device Cloning. Under Import Settings, browse to the file Device Cloning backup file
created earlier and restore the file to the MFP.
created earlier and restore the file to the MFP.
Watermark Data Recovery:
Download the latest Watermark Firmware from the IDNC Website and install it using
Simulation 49-5. If there is no Watermark data on the Hard Drive, an E7-49 error will occur.
Simulation 49-5. If there is no Watermark data on the Hard Drive, an E7-49 error will occur.
E Manual Recovery:
Download the latest E-Manual Firmware from the IDNC Website and install it using
Download the latest E-Manual Firmware from the IDNC Website and install it using
Simulation 49-3 Note: Due to the large file size, an FTP site is used for the download.
For SD Card:
Install the latest firmware (if at latest level, re-install) using Simulation 49-1.
Install the latest firmware (if at latest level, re-install) using Simulation 49-1.
Run Simulation 66-10 Image Memory Clear
SD Card Data Recovery:
Insert a USB Drive (containing the backup file created earlier) into the USB port. In
Insert a USB Drive (containing the backup file created earlier) into the USB port. In
Simulation 56-2, select EEPROM & SD IMPORT. Select the file created earlier, Press
EXECUTE, then YES.
EXECUTE, then YES.
Device Cloning Data Recovery:
From a computer, open the MFP Service Webpage (See Chapter 11 of the Service Manual).
Select Device Cloning. Under Import Settings, browse to the file you created earlier and
Select Device Cloning. Under Import Settings, browse to the file you created earlier and
restore the data.
Hard Drive Data Recovery:
Insert a USB Drive (containing the backup file created earlier) into the USB port. Run
Insert a USB Drive (containing the backup file created earlier) into the USB port. Run
Simulation 56-2, select HDD IMPORT. Select the .bin file created earlier, Press EXECUTE,
then press YES.
then press YES.
Document Filing Data Recovery:
Insert a USB Drive (containing the backup file created earlier) into the USB port. Run
Simulation 56-3, select DOC FIL IMPORT Select the .bin file created earlier, Press EXECUTE,
Simulation 56-3, select DOC FIL IMPORT Select the .bin file created earlier, Press EXECUTE,
then press YES.
Device Cloning Data Recovery:
From a computer, open the MFP Service Webpage (See Chapter 11 of the Service Manual).
From a computer, open the MFP Service Webpage (See Chapter 11 of the Service Manual).
Select Device Cloning. Under Import Settings, browse to the file Device Cloning backup file
created earlier and restore the file to the MFP.
created earlier and restore the file to the MFP.
Watermark Data Recovery:
Download the latest Watermark Firmware from the IDNC Website and install it using
Simulation 49-5. If there is no Watermark data on the Hard Drive, an E7-49 error will occur.
Simulation 49-5. If there is no Watermark data on the Hard Drive, an E7-49 error will occur.
E Manual Recovery:
Download the latest E-Manual Firmware from the IDNC Website and install it using
Download the latest E-Manual Firmware from the IDNC Website and install it using
Simulation 49-3 Note: Due to the large file size, an FTP site is used for the download.
For SD Card:
Install the latest firmware (if at latest level, re-install) using Simulation 49-1.
Install the latest firmware (if at latest level, re-install) using Simulation 49-1.
Run Simulation 66-10 Image Memory Clear
SD Card Data Recovery:
Insert a USB Drive (containing the backup file created earlier) into the USB port. In
Insert a USB Drive (containing the backup file created earlier) into the USB port. In
Simulation 56-2, select EEPROM & SD IMPORT. Select the file created earlier, Press
EXECUTE, then YES.
EXECUTE, then YES.
Device Cloning Data Recovery:
From a computer, open the MFP Service Webpage (See Chapter 11 of the Service Manual).
Select Device Cloning. Under Import Settings, browse to the file you created earlier and
Select Device Cloning. Under Import Settings, browse to the file you created earlier and
restore the data.
Hard Drive Data Recovery:
Insert a USB Drive (containing the backup file created earlier) into the USB port. Run
Insert a USB Drive (containing the backup file created earlier) into the USB port. Run
Simulation 56-2, select HDD IMPORT. Select the .bin file created earlier, Press EXECUTE,
then press YES.
then press YES.
Document Filing Data Recovery:
Insert a USB Drive (containing the backup file created earlier) into the USB port. Run
Simulation 56-3, select DOC FIL IMPORT Select the .bin file created earlier, Press EXECUTE,
Simulation 56-3, select DOC FIL IMPORT Select the .bin file created earlier, Press EXECUTE,
then press YES.
Device Cloning Data Recovery:
From a computer, open the MFP Service Webpage (See Chapter 11 of the Service Manual).
From a computer, open the MFP Service Webpage (See Chapter 11 of the Service Manual).
Select Device Cloning. Under Import Settings, browse to the file Device Cloning backup file
created earlier and restore the file to the MFP.
created earlier and restore the file to the MFP.
Watermark Data Recovery:
Download the latest Watermark Firmware from the IDNC Website and install it using
Simulation 49-5. If there is no Watermark data on the Hard Drive, an E7-49 error will occur.
Simulation 49-5. If there is no Watermark data on the Hard Drive, an E7-49 error will occur.
E Manual Recovery:
Download the latest E-Manual Firmware from the IDNC Website and install it using
Download the latest E-Manual Firmware from the IDNC Website and install it using
Simulation 49-3 Note: Due to the large file size, an FTP site is used for the download.
For SD Card:
Install the latest firmware (if at latest level, re-install) using Simulation 49-1.
Install the latest firmware (if at latest level, re-install) using Simulation 49-1.
Run Simulation 66-10 Image Memory Clear
SD Card Data Recovery:
Insert a USB Drive (containing the backup file created earlier) into the USB port. In
Insert a USB Drive (containing the backup file created earlier) into the USB port. In
Simulation 56-2, select EEPROM & SD IMPORT. Select the file created earlier, Press
EXECUTE, then YES.
EXECUTE, then YES.
Device Cloning Data Recovery:
From a computer, open the MFP Service Webpage (See Chapter 11 of the Service Manual).
Select Device Cloning. Under Import Settings, browse to the file you created earlier and
Select Device Cloning. Under Import Settings, browse to the file you created earlier and
restore the data.
Hard Drive Data Recovery:
Insert a USB Drive (containing the backup file created earlier) into the USB port. Run
Insert a USB Drive (containing the backup file created earlier) into the USB port. Run
Simulation 56-2, select HDD IMPORT. Select the .bin file created earlier, Press EXECUTE,
then press YES.
then press YES.
Document Filing Data Recovery:
Insert a USB Drive (containing the backup file created earlier) into the USB port. Run
Simulation 56-3, select DOC FIL IMPORT Select the .bin file created earlier, Press EXECUTE,
Simulation 56-3, select DOC FIL IMPORT Select the .bin file created earlier, Press EXECUTE,
then press YES.
Device Cloning Data Recovery:
From a computer, open the MFP Service Webpage (See Chapter 11 of the Service Manual).
From a computer, open the MFP Service Webpage (See Chapter 11 of the Service Manual).
Select Device Cloning. Under Import Settings, browse to the file Device Cloning backup file
created earlier and restore the file to the MFP.
created earlier and restore the file to the MFP.
Watermark Data Recovery:
Download the latest Watermark Firmware from the IDNC Website and install it using
Simulation 49-5. If there is no Watermark data on the Hard Drive, an E7-49 error will occur.
Simulation 49-5. If there is no Watermark data on the Hard Drive, an E7-49 error will occur.
E Manual Recovery:
Download the latest E-Manual Firmware from the IDNC Website and install it using
Download the latest E-Manual Firmware from the IDNC Website and install it using
Simulation 49-3 Note: Due to the large file size, an FTP site is used for the download.
For SD Card:
Install the latest firmware (if at latest level, re-install) using Simulation 49-1.
Install the latest firmware (if at latest level, re-install) using Simulation 49-1.
Run Simulation 66-10 Image Memory Clear
SD Card Data Recovery:
Insert a USB Drive (containing the backup file created earlier) into the USB port. In
Insert a USB Drive (containing the backup file created earlier) into the USB port. In
Simulation 56-2, select EEPROM & SD IMPORT. Select the file created earlier, Press
EXECUTE, then YES.
EXECUTE, then YES.
Device Cloning Data Recovery:
From a computer, open the MFP Service Webpage (See Chapter 11 of the Service Manual).
Select Device Cloning. Under Import Settings, browse to the file you created earlier and
Select Device Cloning. Under Import Settings, browse to the file you created earlier and
restore the data.
Display