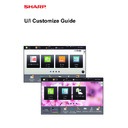Sharp MX-3050N / MX-3060N / MX-3070N / MX-3550N / MX-3560N / MX-3570N / MX-4050N / MX-4060N / MX-4070N (serv.man34) User Manual / Operation Manual ▷ View online
26
U/I Customize Guide
Changing the color of text on the home screen
You can change the color of the text in shortcut keys, fixed keys, and the clock on the home screen to white or black.
The color is changed using the touch panel.
The color is changed using the touch panel.
Home screen layout patterns and text colors
The color of text on the home screen varies depending on the layout pattern.
For information about layout patterns of the home screen, see "
For information about layout patterns of the home screen, see "
Changing the layout pattern of the home screen
"
(
►page 23
).
Factory default text colors
Layout Pattern
Scrolling Area
(Text color of shortcut key)
Fixed Area
(Text color of fixed keys)
Clock
(Text color of clock)
1
White
White
Black
2
White
No
Black
3
Black
White
Black
4
Black
No
Black
5
Black
White
Black
6
Black
No
Black
1
Open the action panel on the home page and tap [Change Text Color On
Home Screen].
Home Screen].
► General procedure when using the touch panel (page 6)
2
Change the text color.
3
See "
General procedure when using the touch panel
" (
►page 6
) to exit the
settings.
Operation
Guide
Enlarge
Display Mode
Settings
Total Count
LCD Control
Job Status
Easy
Copy
Easy
Scan
Scan
Easy
Fax
CLOUD PORTAL
10:15 AM
Operation
Guide
Enlarge
Display Mode
Settings
Total Count
LCD Control
Job Status
Easy
Fax
CLOUD PORTAL
Easy
Copy
Easy
Scan
Scan
10:15 AM
I want to change the
text color to black.
text color to black.
Change Text Color On Home Screen
White
1. Scrolling Area
2. Fixed Area
3. Clock
Black
White
Black
White
Black
Operation
Guide
Enlarge
Display Mode
Settings
Total Count
LCD Control
Job Status
Finish and Return
27
U/I Customize Guide
Changing the background image of the home screen
You can change the background image of the home screen to a custom image.
This procedure can be performed from the touch panel or from the Web page.
To change the image from the touch panel, first save the desired image in a USB device and connect the device to the
machine.
This procedure can be performed from the touch panel or from the Web page.
To change the image from the touch panel, first save the desired image in a USB device and connect the device to the
machine.
From the touch panel
The display size of the background image is 1024 dots x 544 dots.
The height of the image is adjusted to the display height, and the width is adjusted to the display width.
Because the height and width are enlarged/reduced separately, some images may become distorted.
If you want to display the image correctly, adjust the size of the image to the display size of the background image in
advance.
The height of the image is adjusted to the display height, and the width is adjusted to the display width.
Because the height and width are enlarged/reduced separately, some images may become distorted.
If you want to display the image correctly, adjust the size of the image to the display size of the background image in
advance.
1
Connect the USB device containing the desired image to the machine.
When the USB device is connected to the machine, the popup window will be appeared. Tap the [OK] key.
2
Tap the [Settings] key on the Home
screen.
screen.
The screen changes to the settings screen.
3
Tap [System Settings] → [Home Screen Settings] → [Background Image],
and then tap [Change] key.
and then tap [Change] key.
The "Register Background Image" screen will be appeared.
The administrator password entry screen will appear while you are selecting settings.
Enter the administrator password and log in.
Enter the administrator password and log in.
Easy
Scan
Scan
Easy
Copy
Easy
Fax
CLOUD PORTAL
Operation
Guide
Enlarge
Display Mode
Settings
Total Count
LCD Control
Job Status
10:15 AM
Easy
Copy
Easy
Scan
Scan
Easy
Fax
CLOUD PORTAL
Operation
Guide
Enlarge
Display Mode
Settings
Total Count
LCD Control
Job Status
10:15 AM
I want to change the
background image.
background image.
Operation
Guide
Enlarge
Display Mode
Settings
Total Count
LCD Control
Job Status
CLOUD PORTAL
Edit Home
Change Text Color
On Home Screen
On Home Screen
MFP Display Pattern
Setting
Setting
Easy
Copy
Easy
Scan
Scan
CA
OK
Administrator Password
Please input Admin Password.
(5 or more and up to 255 characters)
Password
28
U/I Customize Guide
4
Set the [Use Custom Image] checkbox to
, and select the desired image
with [Folder Name/File Name].
• File formats that can be used are JPEG, GIF and PNG (jpeg, jpg, jpe, jfif, gif and png).
• The maximum file size of an image that can be used for the background image is 640 KB.
• The maximum file size of an image that can be used for the background image is 640 KB.
5
Click the [Store] button.
After all U/I customize settings are completed, tap the [Logout] key.
29
U/I Customize Guide
From the Web page
1
See "
General procedure when using the Web page
" (
►page 7
) to open the
settings screen.
2
Click the [Change] button in [Background Image].
3
Set the [Use Custom Image] checkbox to
, and select the image with
[Select File].
Click [Browse] to select the image.
• File formats that can be used are JPEG, GIF and PNG (jpeg, jpg, jpe, jfif, gif and png).
• The maximum file size of an image that can be used for the background image is 640 KB.
• The maximum file size of an image that can be used for the background image is 640 KB.
4
See "
General procedure when using the Web page
" (
►page 7
) to exit the
settings.
Click on the first or last page to see other MX-3050N / MX-3060N / MX-3070N / MX-3550N / MX-3560N / MX-3570N / MX-4050N / MX-4060N / MX-4070N (serv.man34) service manuals if exist.