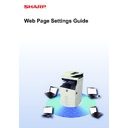Sharp MX-3050N / MX-3060N / MX-3070N / MX-3550N / MX-3560N / MX-3570N / MX-4050N / MX-4060N / MX-4070N (serv.man33) User Manual / Operation Manual ▷ View online
7
Web Page Settings Guide
How to configure web page settings
This section explains the basic procedure for configuring web page settings using "Home Screen Settings" as an
example. This setting is used to change the background image of a home screen to an image provided by the user.
example. This setting is used to change the background image of a home screen to an image provided by the user.
1
Connect to the web page as explained in "
Accessing the web page
" (
►page
3
).
2
Display the "Home Screen Settings" setting screen.
(1) Click the [System Settings] tab (
).
The setting items of the system settings appear in the setting area.
(2) Click the [Home Screen Settings] button (
).
(3) Log in to the machine's web page.
When you click the [Home Screen Settings] button in step (2), the login name and password setting screen
appears.
Select the login name and enter the password that is set for the login name.
When you have finished, click the [Login] button.
appears.
Select the login name and enter the password that is set for the login name.
When you have finished, click the [Login] button.
If login is successful, each item of the Home Screen Settings will appear in the setting menu.
8
Web Page Settings Guide
3
Click [Background Image] in the setting menu and set the background image.
(1) Click [Background Image] in the setting menu.
(2) Click the [Change] button in "Background Image".
The "Home Screen Registration" screen appears.
4
Select "Use Custom Image" and click the [Browse] button to select the
desired image.
desired image.
When you click the [Browse] button, the file selection screen appears. Select the file of the desired background image.
5
Make sure the "Select File" path is correct, and click the [Submit] button.
(1)
(2)
Path
9
Web Page Settings Guide
6
If you have another item you want to set, configure the setting from the
setting menu or menu tab.
setting menu or menu tab.
If you use the "Forward" or "Back" function of the web browser to move to a different item, the item that you set may not
be saved. Use the setting menu or menu tab to move to a different item.
be saved. Use the setting menu or menu tab to move to a different item.
7
When you have finished configuring settings, click the [Logout] button and
exit the web browser.
exit the web browser.
When you exit the settings, a message may appear on the touch panel of the machine. Read and then close the
message.
message.
10
Web Page Settings Guide
Energy Save
This section explains how to set the Preheat Mode transmission time and the Auto Power Shut-Off transmission time.
1
Connect to the web page as explained in "
Accessing the web page
" (
►page
3
).
2
Display the "Eco Setting" setting screen.
(1) Click the [System Settings] tab (
).
The setting items of the system settings appear in the setting area.
(2) Click the [Energy Save] button (
).
The Energy Save items appear in the setting menu.
(3) Click [Eco Setting].
The Eco Setting items appear on the right side.
3
Set the transition time for Preheat Mode and the transition time for Auto
Power Shut-Off.
Power Shut-Off.
(1) Enter the desired time in the text box in "Preheat Mode Setting".
(2) If you want to set the transition time to the shortest setting with "Auto Power Shut-Off
Timer", select [Earliest]. If you want to change the transition time, enter the transition
time in the text box.
time in the text box.
4
When you have finished configuring settings, click the [Submit] button, click
the [Logout] button, and exit the web browser.
the [Logout] button, and exit the web browser.
60
60
(1)
(2)
(2)
Click on the first or last page to see other MX-3050N / MX-3060N / MX-3070N / MX-3550N / MX-3560N / MX-3570N / MX-4050N / MX-4060N / MX-4070N (serv.man33) service manuals if exist.