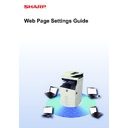Sharp MX-3050N / MX-3060N / MX-3070N / MX-3550N / MX-3560N / MX-3570N / MX-4050N / MX-4060N / MX-4070N (serv.man33) User Manual / Operation Manual ▷ View online
31
Web Page Settings Guide
CUSTOMIZING THE WEB PAGE
To make the web page easier to use, you can permanently display web addresses registered in the web page setting
menu and add frequently used settings to the Shortcut tab for easy access.
menu and add frequently used settings to the Shortcut tab for easy access.
Custom Link Setting
You can display registered web addresses in the display field of the setting menu.
By clicking on a custom link, you can jump to the web site of the registered address.
By clicking on a custom link, you can jump to the web site of the registered address.
1
Connect to the web page as explained in "
Accessing the web page
" (
►page
3
).
2
Display the "Custom Links" setting screen.
(1) Click the [System Settings] tab (
).
The setting items of the system settings appear in the setting area.
(2) Click the [Common Settings] button (
).
(3) Click [Custom Link Setting].
Custom link settings appear on the right side.
3
Set the custom link.
(1) To add a new link, click the [Add] button. To edit an existing custom link, click the link
name.
(2) Enter the link name and the web address.
To delete a custom link, select the checkbox of the custom link and click the [Delete] button. A confirmation window
appears. Click the [OK] button.
appears. Click the [OK] button.
4
When you have finished configuring settings, click the [Submit] button, click
the [Logout] button, and exit the web browser.
the [Logout] button, and exit the web browser.
32
Web Page Settings Guide
Shortcuts
You can click the shortcut icon (
) at the top right of the web page setting area to create a new tab in the menu tabs
and add the currently displayed setting item.
1
Connect to the web page as explained in "
Accessing the web page
" (
►page
3
).
2
Display the setting screen you want to register.
3
Click the shortcut icon (
) at the top right of the setting area.
A shortcut tab is added to the menu tabs and the displayed setting is registered on the shortcut tab.
• To delete a shortcut, click the [Edit] button.
Select the checkbox of the item you want to delete in the items that appear and click the [Delete] button.
A confirmation window appears. Click the [OK] button.
A confirmation window appears. Click the [OK] button.
• The shortcut icon of the setting registered in the shortcut changes to
.
4
When you have finished configuring settings, click the [Submit] button, click
the [Logout] button, and exit the web browser.
the [Logout] button, and exit the web browser.
33
Web Page Settings Guide
WEB PAGE SETTING LIST
For the detailed explanations of each item, see the User's Manual.
Tab item
Setting item
Status
Machine Identification
Total Count
Device Status
Network Status
Firmware Version
Power Reset
Data List
List for User
List for Administrator
Address Book
Address Book
Category Setting
Document
Operations
Operations
Document Filing
Main Folder
Quick File Folder
Custom Folder
Search
File Batch Print
Submit Print Job
User Control
User Control
User List
Custom Index
Organization /Group List
Default Settings
Pages Limit Group
Machine Page Limit Setting
Authority Group
Favorite Operation
Group
Group
Favorite Operation Group List
Favorite Key List
Home Screen List
User Count
View User Count
Save User Count
Billing Code Setting
Administration Settings
Main Code List
Sub Code List
34
Web Page Settings Guide
User Control
Card Setting
Card Area Setting
Card Type / Card Reader Settings
System Settings
Home Screen Settings
Condition Settings
Icon
Background Image
Copy Settings
Condition Settings
Initial Status Settings
Text /Image Printing
Text Settings (Stamp)
Custom Stamp
Custom Watermark
Printer Settings
Condition Settings
Initial Status Settings
PCL Settings
PostScript Settings
OOXML Settings
Print Release Settings
E-mail Print Settings
Direct Print Settings (FTP)
Direct Print Settings (Network Folder)
Print Setting from PC/Mobile Terminal
Image Send Settings
Common Settings
Condition Settings
Enable/Disable Settings
Own Number and Name Set
Scan Settings
Initial Status Settings
Condition Settings
Default Address
Administration Settings
Subject Name Settings
File Name Settings
Message Body Settings
Tab item
Setting item
Click on the first or last page to see other MX-3050N / MX-3060N / MX-3070N / MX-3550N / MX-3560N / MX-3570N / MX-4050N / MX-4060N / MX-4070N (serv.man33) service manuals if exist.