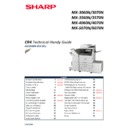Sharp MX-3050N / MX-3060N / MX-3070N / MX-3550N / MX-3560N / MX-3570N / MX-4050N / MX-4060N / MX-4070N (serv.man2) Handy Guide ▷ View online
SHARP
WIRELESS LAN SETUP
31
7. Once the Wireless LAN is enabled, a Wireless LAN connection status icon will appear on the upper
screen system bar (as shown):-
Wireless LAN Status Indications:-
Currently
Connected
Access Point
Not Connected
Access Point
Standby
Not
Connected*
* Not connected due to connection failure of USB wireless module or operation failure.
(incorrect wireless LAN settings for example).
(incorrect wireless LAN settings for example).
To View Wireless LAN Settings:-
In addition to viewing the Wireless LAN settings via Settings (Network Settings – Wireless Settings menu), the
current Wireless LAN settings can also be displayed when the Wireless Icon key in the system bar is pressed.
current Wireless LAN settings can also be displayed when the Wireless Icon key in the system bar is pressed.
Select Check Wireless LAN Settings to view the current settings for the Wireless LAN.
SHARP PRINT RELEASE
SHARP
32
The MX-3050N-6070N series can be configured for Pull / Find Me Printing by using the standard Sharp Print
Release system (rather than external server). Sharp Print Release is a printing feature whereby a user’s print
job is held on a Master MFP, and is released by the user on either a Master or Client MFP supporting this
feature. Once enabled, approx. 16GB of storage is available on the Master MFP. It is also recommended that
a maximum of 5 Client MFPs can connect to one Master MFP.
Release system (rather than external server). Sharp Print Release is a printing feature whereby a user’s print
job is held on a Master MFP, and is released by the user on either a Master or Client MFP supporting this
feature. Once enabled, approx. 16GB of storage is available on the Master MFP. It is also recommended that
a maximum of 5 Client MFPs can connect to one Master MFP.
Sharp Print Release can be used with or without authentication. When authentication is disabled, all print
jobs held on the master can be displayed/released on any Master or Client MFP by any User.
Configuring the MASTER MFP:
jobs held on the master can be displayed/released on any Master or Client MFP by any User.
Configuring the MASTER MFP:
1. Open the Device Webpage and enter the following menu (Administrators password will be required):-
System Settings – Printer Settings – Print Release Settings
2. Enable Print Release and configure the following settings:-
Connecting Code:
Enter a unique code (up to 32 digits) that will allow the
connection of Client MFPs to the Master MFP.
Primary / Secondary Unit:
Select Primary Unit (Master).
Require Authentication when Storing:
Enable when Authentication is required to release stored
jobs
Port Number:
Default setting is Port 53000 – only change if necessary.
Default Settings:
Enable if B/W Print is required as default?
Enable Print & Delete the Data so that the Users job is
automatically deleted when released (recommended)?
Delete Stored Data after Specified Time: Enable if Print data stored on the Master MFP should be
deleted automatically after a specified time.
SHARP
SHARP PRINT RELEASE
33
Configuring the CLIENT MFP:
1. Open the Device Webpage and enter the following menu (Administrators password will be required):-
System Settings – Printer Settings – Print Release Settings
2. Enable Print Release and configure the following settings:-
Connecting Code:
Enter the same connecting code (up to 32 digits) that was
entered for the Master MFP.
entered for the Master MFP.
Primary / Secondary Unit:
Select Secondary Unit (Client).
Address of Primary Unit:
Enter the IP Address of the Master MFP.
Port Number:
Enter the same Port Number as the Master MFP
Default setting is Port 53000.
Default setting is Port 53000.
Default Settings:
Enable if B/W Print is required as default?
Enable Print & Delete the Data so that the Users job is
automatically deleted when released (recommended)?
Configuring the PRINTER DRIVER:
1. Install the required MX-3050-6070N series Print Driver (PCL or PS) and setup the Printer Queue to the
MASTER MFP device.
2. When using Add Printer method, run Auto Configuration from the Configuration tab of Printer
Properties.
SHARP PRINT RELEASE
SHARP
34
3. Open the Printer Driver Printing Preferences, then the Job Handling menu and Check/Enable
Print Release.
If User Authentication is enabled for Sharp Print Release, select the Authentication method and enter
the User Number or Login/Password credentials (as indicated below):-
the User Number or Login/Password credentials (as indicated below):-
Add Print Release Button to MFP Home Screen:
1. Enter System Settings – Home Screen Settings menu.
2. Under Condition Settings, select the required Home Button and add Print Release – click Submit.
Sharp Print Release configuration is now complete.
Click on the first or last page to see other MX-3050N / MX-3060N / MX-3070N / MX-3550N / MX-3560N / MX-3570N / MX-4050N / MX-4060N / MX-4070N (serv.man2) service manuals if exist.