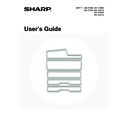Sharp MX-2300N / MX-2700N / MX-2300G / MX-2700G / MX-2300FG / MX-2700FG (serv.man18) User Manual / Operation Manual ▷ View online
9
OPERATION PANEL
(1)
Touch panel
Messages and keys appear in the touch panel display.
Touch the displayed keys to perform a variety of operations.
When a key is touched, a beep sounds and the selected
item is highlighted. This provides confirmation as you
perform an operation.
Touch the displayed keys to perform a variety of operations.
When a key is touched, a beep sounds and the selected
item is highlighted. This provides confirmation as you
perform an operation.
☞
TOUCH PANEL
(page 11)
(2)
Mode select keys and indicators
Use these keys to change the mode displayed in the
touch panel.
The indicator of a key lights when the key is selected.
touch panel.
The indicator of a key lights when the key is selected.
[DOCUMENT FILING] key
Press this key to switch to document filing mode when
you wish to store a document as an image file on the
hard drive or print or transmit an image stored on the
hard drive.
Press this key to switch to document filing mode when
you wish to store a document as an image file on the
hard drive or print or transmit an image stored on the
hard drive.
☞
Document Filing Guide
[IMAGE SEND] key
Press this key to select network scanner / fax mode to
use the scanner function or fax function.
Press this key to select network scanner / fax mode to
use the scanner function or fax function.
☞
Facsimile Guide
☞
Scanner Guide
• LINE indicator
This lights up during transmission or reception in fax or
Internet fax, and during transmission in scan.
Internet fax, and during transmission in scan.
• DATA indicator
This lights up during reception in fax or Internet fax.
This blinks when a received fax cannot be printed
because of a problem such as out of paper. This lights
up when an image is being sent in scan mode.
This blinks when a received fax cannot be printed
because of a problem such as out of paper. This lights
up when an image is being sent in scan mode.
[COPY] key
Press this key to select copy mode. Hold the [COPY] key
down to view the machine's total page use count and
amount of toner remaining.
Press this key to select copy mode. Hold the [COPY] key
down to view the machine's total page use count and
amount of toner remaining.
☞
Copier Guide
(3)
PRINT mode indicators (READY indicator / DATA
indicator)
indicator)
• READY indicator
Print data can be received when this indicator is lit.
• DATA indicator
This blinks while print data is being received and lights
steadily while printing is taking place.
steadily while printing is taking place.
(4)
Numeric keys
These are used to enter the number of copies and fax
numbers.
numbers.
(5)
[CLEAR] key (
)
Press this key to return the number of copies to "0".
(6)
[JOB STATUS] key
Press this key to display the job status screen. The job
status screen is used to check information on jobs and
cancel jobs.
The indicator in the key lights up when the job status
screen is displayed.
status screen is used to check information on jobs and
cancel jobs.
The indicator in the key lights up when the job status
screen is displayed.
☞
PRINT/SEND STATUS (JOB STATUS)
(page 12)
(7)
[SYSTEM SETTINGS] key
Press this key to display the system settings menu
screen. The system settings can be adjusted to make the
machine easier to use, such as configuring paper tray
settings and storing addresses.
screen. The system settings can be adjusted to make the
machine easier to use, such as configuring paper tray
settings and storing addresses.
☞
System Settings Guide
(8)
[LOGOUT] key (
)
Press this key to log out after you have logged in and used
the machine. When using the fax function, this key can
also be pressed to send tone signals on a pulse dial line.
the machine. When using the fax function, this key can
also be pressed to send tone signals on a pulse dial line.
☞
USER AUTHENTICATION
(page 15)
(9)
[PROGRAM] key (
)
When using the copy function, press this key to use a job
program. When using the fax function, this key can be
used for dialing.
program. When using the fax function, this key can be
used for dialing.
DOCUMENT
FILING
IMAGE SEND
COPY
JOB STATUS
SYSTEM
SETTINGS
LOGOUT
LINE
DATA
DATA
PRINT
READY
DATA
DATA
(7)
(6)
(8)
(9)
(3)
(4)
(5)
(2)
(1)
10
(10) [CLEAR ALL] key (
)
Press this key to return to the initial operation state.
Use this key when you wish to cancel all settings that
have been selected and start operation from the initial
state.
Use this key when you wish to cancel all settings that
have been selected and start operation from the initial
state.
(11) [STOP] key (
)
Press this key to stop a copy job or scanning of an
original.
original.
(12) [BLACK & WHITE START] key (
)
Press this key to copy or scan an original in black and
white. This key is also used to send a fax in fax mode.
white. This key is also used to send a fax in fax mode.
(13) [COLOUR START] key (
)
Press this key to copy or scan an original in colour.
This key cannot be used for fax or Internet fax.
This key cannot be used for fax or Internet fax.
(14) [POWER SAVE] key (
) / indicator
Use this key to put the machine into auto power shut-off
mode to save energy.
The [POWER SAVE] key blinks when the machine is in
auto power shut-off mode.
mode to save energy.
The [POWER SAVE] key blinks when the machine is in
auto power shut-off mode.
☞
[POWER SAVE] KEY
(page 14)
(15) [POWER] key (
)
Use this key to turn the machine power on and off.
☞
TURNING THE POWER ON AND OFF
(page 13)
(16) Main power indicator
This lights up when the machine's main power switch is
in the "On" position.
in the "On" position.
☞
TURNING THE POWER ON AND OFF
(page 13)
DOCUMENT
FILING
IMAGE SEND
COPY
JOB STATUS
SYSTEM
SETTINGS
LOGOUT
LINE
DATA
DATA
PRINT
READY
DATA
DATA
(10)
(12)
(11)
(13)
(14) (15) (16)
11
TOUCH PANEL
The touch panel (screen) shown in this manual is a descriptive image. The actual screen is slightly different.
Using the touch panel
Example 1
(1) Settings for each function are easily selected and cancelled by touching the keys on the screen with your finger.
When an item is selected, a beep will sound and the item will be highlighted to confirm the selection.
(2) Keys which are greyed out cannot be selected.
Example 2
(1) If a key is initially highlighted in a screen, the key is
selected. To change the selection, touch one of the
other keys to highlight that key.
other keys to highlight that key.
(2) Touch the [OK] key to enter the selection.
(3) Touch this key to cancel the setting.
(4) The
(3) Touch this key to cancel the setting.
(4) The
keys can be used to increase or
decrease a value. To make a value change quickly,
keep your finger on the key.
keep your finger on the key.
Example 3
(1) Some items in the special modes screen are
selected by simply touching the key of the item.
To cancel a selected item, touch the highlighted key
once again so that it is no longer highlighted.
To cancel a selected item, touch the highlighted key
once again so that it is no longer highlighted.
(2) When settings extend over multiple screens, touch
the
key or the
key to switch through the
screens.
Example 4
(1) When at least one special mode is selected, the
key appears in the base screen.
(2) The
key can be touched to display a list of the
selected special modes.
Job Queue
Sets / Progress
Status
Detail
Priority
Stop/Delete
Internet Fax
Fax Job
Scan to
Print Job
1/1
Spool
Complete
Job Queue
Copy
020 / 001
Copying
Copy
020 / 000
Paper Empty
BBB BBB
020 / 000
Waiting
0312345678
002 / 000
Waiting
Beep
Tone
Tone
(1)
(2)
Special Modes
Margin Shift
OK
OK
Cancel
Right
Left
Down
Side 1
10
10
Side 2
(0 20)
mm
mm
(0 20)
mm
mm
(2)
(3)
(4)
(1)
Special Modes
OK
1/4
Margin Shift
Pamphlet Copy
Erase
Tandem
Copy
Dual Page
Copy
Job
Build
(1)
(2)
Ready to scan for copy.
2-Sided Copy
Original A4
0
Output
Special Modes
File
Quick File
Full Colour
Colour Mode
2.
3.
4.
1.
A4R
B4
A3
A3
A4
Auto
Exposure
100%
Copy Ratio
Job Detail
Settings
A4
Function Review
Margin Shift
Shift:Right
Front:10mm/Back:10mm
OK
1/3
:
Erase
Edge:10mm
Centre:10mm
:
Covers/Inserts
Front:2-Sided/Back:Insert
Insertion A:10Page/B:10Page
:
(1)
Plain
If a key that cannot be selected is touched, a double beep will sound.
System Settings (Administrator): Keys Touch Sound
This is used to adjust the volume of the beep that sounds when keys are touched. The key touch sound can also be turned
off.
This is used to adjust the volume of the beep that sounds when keys are touched. The key touch sound can also be turned
off.
12
PRINT/SEND STATUS (JOB STATUS)
This screen appears when the [JOB STATUS] key on the operation panel is pressed.
The screen shows lists of the jobs that are reserved and in progress, and jobs that have been completed. This screen is
used to check jobs, move a job to the top of the job queue, or delete a job.
The screen shows lists of the jobs that are reserved and in progress, and jobs that have been completed. This screen is
used to check jobs, move a job to the top of the job queue, or delete a job.
(1)
"Paper Empty" display
Add paper.
When the status is "Paper Empty", the specified size of
paper for the job is not loaded in any of the trays. In this
case, the job will be held until the required size of paper
is loaded. Other jobs that are waiting will be printed (if
possible) ahead of the held job. (However, other jobs will
not be printed if the paper ran out while printing was in
progress.)
If you need to change the paper size because the
specified paper size is not available, touch the key of the
job in the list to select it, touch the [Detail] key described
in (8), and select a different paper size.
When the status is "Paper Empty", the specified size of
paper for the job is not loaded in any of the trays. In this
case, the job will be held until the required size of paper
is loaded. Other jobs that are waiting will be printed (if
possible) ahead of the held job. (However, other jobs will
not be printed if the paper ran out while printing was in
progress.)
If you need to change the paper size because the
specified paper size is not available, touch the key of the
job in the list to select it, touch the [Detail] key described
in (8), and select a different paper size.
(2)
Job list
• Lists are displayed of jobs that are reserved and in
progress (the job queue), and completed.
When the [Print Job] key is touched in the mode switch
keys, the job status screen selector key changes to
show the "Spool" list.
Each job key in the lists shows a brief description of
the job and its status.
When the [Print Job] key is touched in the mode switch
keys, the job status screen selector key changes to
show the "Spool" list.
Each job key in the lists shows a brief description of
the job and its status.
• The "Spool" screen shows spooled print jobs and
encrypted PDF direct print jobs. To move an encrypted
PDF job from the spool list to the "Job Queue", touch
the key of the job and enter the job password.
PDF job from the spool list to the "Job Queue", touch
the key of the job and enter the job password.
(3)
Job status screen selector key
This switches the job list display to spooled jobs, the job
queue, or completed jobs.
[Spool]: This shows encrypted PDF jobs printed by direct
queue, or completed jobs.
[Spool]: This shows encrypted PDF jobs printed by direct
printing. The [Spool] key can be displayed when
print jobs are displayed.
print jobs are displayed.
[Job Queue]: This shows reserved jobs and the job in
progress.
[Complete]: This shows completed jobs.
(4)
Mode switch keys
Use these keys to switch to print mode, scan mode, fax
mode, or Internet fax mode.
mode, or Internet fax mode.
• The [Print Job] key shows the list of copy, print,
received fax, received Internet fax, and self print jobs.
• The [Scan to] key shows the list of transmission jobs
that use the scanner function.
• The [Fax Job] key shows the list of transmission jobs
that use the fax and PC-Fax functions.
• The [Internet Fax] key shows the list of transmission
jobs that use the Internet fax and PC-I-fax functions.
For more information on the job status screen in each
mode, see the manual for each mode.
mode, see the manual for each mode.
(5)
keys
These change the page of the displayed job list.
(6)
[Stop/Delete] key
Use this key to cancel the job currently in progress or a
selected reserved job. Note that printing of received
faxes and received Internet faxes cannot be cancelled.
selected reserved job. Note that printing of received
faxes and received Internet faxes cannot be cancelled.
(7)
[Priority] key
A reserved job in the "Job Queue" screen can be printed
ahead of all other reserved jobs by selecting the job and
then touching this key.
In the print job queue, you can select a print or copy job
to which you wish to give priority and touch this key. The
job in progress stops and printing of the selected job
begins. When the selected job is completed, the
interrupted job resumes.
ahead of all other reserved jobs by selecting the job and
then touching this key.
In the print job queue, you can select a print or copy job
to which you wish to give priority and touch this key. The
job in progress stops and printing of the selected job
begins. When the selected job is completed, the
interrupted job resumes.
(8)
[Detail] key
This shows detailed information on a selected job.
When a job has been stored using Quick File or File in
document filing mode, or when a broadcast transmission
has been performed in image send mode, the job
appears as a key in the [Complete] screen. You can
touch this key to show details on the completed job, and
you can also touch the [Call] key that appears to reprint
or resend the job.
When a job has been stored using Quick File or File in
document filing mode, or when a broadcast transmission
has been performed in image send mode, the job
appears as a key in the [Complete] screen. You can
touch this key to show details on the completed job, and
you can also touch the [Call] key that appears to reprint
or resend the job.
(9)
[Call] key
A job that appears in the completed jobs screen as a key
can be touched followed by the [Call] key to reprint or
resend the job. This is the same [Call] key that appears
when the [Detail] key is touched.
can be touched followed by the [Call] key to reprint or
resend the job. This is the same [Call] key that appears
when the [Detail] key is touched.
Job Queue
Sets / Progress
Status
Detail
Priority
Stop/Delete
Internet Fax
Fax Job
Scan to
Print Job
1/1
Spool
Complete
Job Queue
Copy
020 / 001
Copying
Copy
020 / 000
Paper Empty
BBB BBB
020 / 000
Waiting
0312345678
002 / 000
Waiting
Detail
Call
Internet Fax
Spool
Complete
Job Queue
(2)
(1)
(5)
(4)
(6)
(9)
(7) (8)
(3)
"Complete"
job screen
job screen
Click on the first or last page to see other MX-2300N / MX-2700N / MX-2300G / MX-2700G / MX-2300FG / MX-2700FG (serv.man18) service manuals if exist.