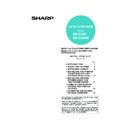Sharp AR-P16 (serv.man7) User Manual / Operation Manual ▷ View online
INSTALLING THE PRINTER DRIVER AND UTILITIES (SOFTWARE INSTALLATION)
7
4
Change the printer port from
"LPT1" to the network port of the
machine
"LPT1" to the network port of the
machine
Change the printer port as follows.
4-1 Click the [Start] button, select [Settings],
and then click [Printers].
4-2 Right-click the SHARP AR-C260 series
printer driver icon, and select [Properties]
from the shortcut menu.
from the shortcut menu.
4-3 Click the [Details] tab and then select the
printer port name.
4-4 Click the [OK] button.
The machine is now connected to your computer
on the network.
on the network.
5
To automatically configure the
peripheral devices installed on the
machine, install the Printer Status
Monitor from the "Printer Utilities"
CD-ROM. (This can only be used
when the machine is used in a
network environment.)
peripheral devices installed on the
machine, install the Printer Status
Monitor from the "Printer Utilities"
CD-ROM. (This can only be used
when the machine is used in a
network environment.)
● To install the Printer Status Monitor, follow
steps 3-1 through 3-4 on page 6 and select the
Printer Status Monitor checkbox in the
package selection screen ("3" on the previous
page).
Printer Status Monitor checkbox in the
package selection screen ("3" on the previous
page).
● Depending on your system, you may need to
restart your computer after installing the Printer
Status Monitor. If a restart message appears,
click the [YES] button to restart your computer.
When the following window appears after
restarting, click the [OK] button.
Status Monitor. If a restart message appears,
click the [YES] button to restart your computer.
When the following window appears after
restarting, click the [OK] button.
6
When your computer starts up
normally after installing the Printer
Status Monitor, the Printer Status
Monitor icon (
normally after installing the Printer
Status Monitor, the Printer Status
Monitor icon (
) will appear in the
taskbar.
When the Printer Status Monitor is disabled, the
icon is greyed out.
icon is greyed out.
7
Right-click the installed printer
driver and select [Properties
driver and select [Properties
]
. To
automatically configure the
installed peripheral devices, open
the [Configuration
installed peripheral devices, open
the [Configuration
]
tab and click
the [Auto Configuration
]
button.
This completes the setup procedure.
1. Click the IP address of the
machine that appears in
the printer port box.
(Example: 10.36.128.226)
the printer port box.
(Example: 10.36.128.226)
2. Click the "Apply" button.
The printer port will change from LPT1 to the network port
of the machine.
of the machine.
Whale_inst_EX.book 7 ページ 2002年11月13日 水曜日 午後6時25分
INSTALLING THE PRINTER DRIVER AND UTILITIES (SOFTWARE INSTALLATION)
8
Installation method 2
Use this procedure to install the software in the following environments:
1. Printer connected by LAN cable
2. Windows version: Windows NT 4.0/2000/Windows XP
3. Using the Windows LPR printing function
2. Windows version: Windows NT 4.0/2000/Windows XP
3. Using the Windows LPR printing function
Install the software as follows.
The following steps use Windows 2000/XP as an example. Install the software in Windows NT 4.0 in the same
way.
The following steps use Windows 2000/XP as an example. Install the software in Windows NT 4.0 in the same
way.
1
Set the IP address of the machine
To set the IP address of the machine, see step 1 of "Installation method 1" on page 6.
2
Installing the software in Windows NT 4.0/2000/XP
To install the software, see step 3 of "Installation method 1" on page 6.
3
Change the printer port from "LPT1" to the network port of the machine
3-1 Click the [Start] button, select [Settings],
and then click [Printers].
3-2 Right-click the SHARP AR-C260 series
printer driver icon and then select
[Properties] from the shortcut menu.
[Properties] from the shortcut menu.
3-3 Click the [Add Port] button in the [Ports]
tab, select "LPR Port", and then click the
[New Port] button.
[New Port] button.
3-4 Enter the IP address in "Name or address
of server providing lpd:" in the "Add LPR
compatible printer" screen, enter "lp" in
"Name of printer or print queue on that
server:", and then click the [OK] button.
compatible printer" screen, enter "lp" in
"Name of printer or print queue on that
server:", and then click the [OK] button.
3-5 Make sure that a checkmark appears by
the printer port for which you entered the
IP address (example: 10.36.128.226) in
Step 3-4, and then click the [Apply]
button.
IP address (example: 10.36.128.226) in
Step 3-4, and then click the [Apply]
button.
The machine is now connected to your computer
on the network.
on the network.
4
Follow steps 5 to 7 on page 7 to automatically configure the peripheral devices
installed on the machine. (This can only be used when using the machine in a
network environment.)
installed on the machine. (This can only be used when using the machine in a
network environment.)
NOTES
● To install the software using the installer, you must have administrator's rights.
● In order to print using LPR, LPR port must be added. Go to [Start] - [Settings] - [Control Panel] - [Add /Remove
● To install the software using the installer, you must have administrator's rights.
● In order to print using LPR, LPR port must be added. Go to [Start] - [Settings] - [Control Panel] - [Add /Remove
Programs] - [Add/Remove Windows Components] and open [Windows Components Wizard]. In [Components]
select [Other Network File and Print Services], click [Detail], select [Print Services for Unix] and click [OK].
[Windows Component Wizard] will be displayed. After the component is added, click on [Finish]. LPR port is
added.
select [Other Network File and Print Services], click [Detail], select [Print Services for Unix] and click [OK].
[Windows Component Wizard] will be displayed. After the component is added, click on [Finish]. LPR port is
added.
● When using Windows NT 4.0, "Microsoft TCP/IP printing" is required to use the machine as a network printer.
Whale_inst_EX.book 8 ページ 2002年11月13日 水曜日 午後6時25分
INSTALLING THE PRINTER DRIVER AND UTILITIES (SOFTWARE INSTALLATION)
9
Installation method 3
Use this procedure to install the software in the following environments:
1. The printer is connected by USB cable or parallel cable.
2. Windows version: Windows 95/98/Me/NT 4.0*
2. Windows version: Windows 95/98/Me/NT 4.0*
1
/2000*
1
Install the software as follows.
Installing the software in Windows 95/98/Me or Windows NT 4.0/2000
(USB/parallel interface)
(USB/parallel interface)
Install the software as follows.
Before starting the installation, make sure the USB or parallel interface cable is not connected to the machine.
Before starting the installation, make sure the USB or parallel interface cable is not connected to the machine.
1
Insert the "PRINTER UTILITIES" CD-ROM
that accompanied the machine into your
CD-ROM drive.
that accompanied the machine into your
CD-ROM drive.
2
Double-click [My Computer], and then
double-click the CD-ROM icon.
double-click the CD-ROM icon.
3
Double-click the [SETUP] icon.
4
Follow the on-screen instructions.
●
●
●
● More information on installation
(1) To install the following items, select "User
Tools" in the "Tool Selection" screen.
PCL5c Printer Driver, PCL Display Font, Printer
Status Monitor
PCL5c Printer Driver, PCL Display Font, Printer
Status Monitor
(2) To install the following items, select
"Administrator Tools" in the "Tool Selection"
screen.
Printer Administration Utility
screen.
Printer Administration Utility
(3) In the package selection screen, select the
checkboxes of the items that you wish to install.
(4) In the cable selection screen, select "USB" or
"Parallel" and click the [Next] button.
This screen does not appear in Windows 95/NT
4.0.
4.0.
(5) When you connect the machine to your
computer by USB cable or parallel cable, your
computer will detect the machine and the Plug
and Play window will appear. Follow the
instructions in the Plug and Play window to
install the printer driver. (To connect the cable,
see page 12.)
computer will detect the machine and the Plug
and Play window will appear. Follow the
instructions in the Plug and Play window to
install the printer driver. (To connect the cable,
see page 12.)
NOTE
*1 To install the software using the installer, you must have administrator's rights.
*1 To install the software using the installer, you must have administrator's rights.
NOTE
If "Hardware Found" or "Found New Hardware
Wizard" appears during the software installation, be
sure to click the [Cancel] button.
Wizard" appears during the software installation, be
sure to click the [Cancel] button.
NOTE
If a digital signature warning message appears in
Windows 2000 (this may appear several times), click
the [Yes] button.
Windows 2000 (this may appear several times), click
the [Yes] button.
NOTE
If you are using a parallel cable, make sure that the
machine and your computer are turned off before
connecting the cable.
machine and your computer are turned off before
connecting the cable.
Whale_inst_EX.book 9 ページ 2002年11月13日 水曜日 午後6時25分
10
Installation method 4
Use this procedure to install the software in the following environments:
1. The printer is connected by USB cable or parallel cable.
2. Windows version: Windows XP
2. Windows version: Windows XP
Install the software as follows.
Installing the software in Windows XP (USB/parallel interface)
Install the software as follows.
Before starting the installation, make sure the USB or parallel interface cable is not connected to the machine.
Before starting the installation, make sure the USB or parallel interface cable is not connected to the machine.
1
Insert the "PRINTER UTILITIES" CD-ROM
that accompanied the machine into your
CD-ROM drive.
that accompanied the machine into your
CD-ROM drive.
2
Click the [start] button, select [My
Computer], and then double-click the CD-
ROM icon.
Computer], and then double-click the CD-
ROM icon.
3
Double-click the [SETUP] icon.
4
Follow the on-screen instructions.
●
●
●
● More information on installation
(1) To install the following items, select "User
Tools" in the "Tool Selection" screen.
PCL5c Printer Driver, PCL Display Font, Printer
Status Monitor
PCL5c Printer Driver, PCL Display Font, Printer
Status Monitor
(2) To install the following items, select "Administrator
Tools" in the "Tool Selection" screen.
Printer Administration Utility
Printer Administration Utility
(3) In the package selection screen, select the
checkboxes of the items that you wish to install.
(4) In the cable selection screen, select "USB" or
"Parallel" and click the [Next] button.
(5) When you connect the machine to your
computer by USB cable or parallel cable, your
computer will detect the machine and the Plug
and Play window will appear. Follow the
instructions in the Plug and Play window to
install the printer driver. (To connect the cable,
see page 12.)
computer will detect the machine and the Plug
and Play window will appear. Follow the
instructions in the Plug and Play window to
install the printer driver. (To connect the cable,
see page 12.)
NOTE
To install this software, you must have administrator's rights.
To install this software, you must have administrator's rights.
NOTE
If the "Found New Hardware Wizard" appears during the
software installation, be sure to click the [Cancel] button.
software installation, be sure to click the [Cancel] button.
NOTE
If a digital signature warning message appears in
Windows XP (this may appear several times), click
the [Continue Anyway] button.
Windows XP (this may appear several times), click
the [Continue Anyway] button.
NOTES
● If you are using a parallel cable, make sure that
● If you are using a parallel cable, make sure that
the machine and your computer are turned off
before connecting the cable.
before connecting the cable.
● If the "Hardware Installation" screen appears, click
the [Continue Anyway] button.
INSTALLING THE PRINTER DRIVER AND UTILITIES (SOFTWARE INSTALLATION)
Whale_inst_EX.book 10 ページ 2002年11月13日 水曜日 午後6時25分
Click on the first or last page to see other AR-P16 (serv.man7) service manuals if exist.