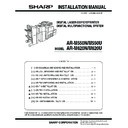Sharp AR-M550 (serv.man23) Service Manual ▷ View online
AR-M550/M620 INSTALLATION MANUAL (AR-M550/M620) 1 - 7
(3) Set the toner density reference control level
Insert the power plug into the power outlet, and turn on the power
switch of the main unit.
switch of the main unit.
1) With the front cabinet open, enter the SIM 25-2 mode.
2) Close the front cabinet.
3) Press START key to execute the simulation. Toner is stirred for 3
minutes, and sampling of the toner density control sensor value is
repeated 16 times. The average level of the sensor detection level
is set (stored) as the reference toner density control value.
repeated 16 times. The average level of the sensor detection level
is set (stored) as the reference toner density control value.
G. Paper supply
(1) Supply to tray 1 and tray 2
The tray 1 is for A4 or 8-1/2" x 11" paper, and the tray 2 is for A4 or B5
or 8-1/2" x 11" paper. (The factory setting of the tray 2 is B5.)
or 8-1/2" x 11" paper. (The factory setting of the tray 2 is B5.)
1) Pull out the tray 1 and the tray 2 until they stop.
2) Lift the paper guide, and supply paper to the tray 1.
After supplying paper, be sure to return the paper guide to the origi-
nal position.
nal position.
3) Supply paper to the tray 2 similarly.
Note: Supply paper so that the paper quantity level does not exceed
the specified line.
4) Slowly insert the tray 1 and the tray 2.
(2) Supply paper to the tray 3 and the tray 4
The tray 3 is for 11" x 17" to 5-1/2" x 8-1/2"R size (A3 size to A5R) and
special paper, and the tray 4 is for 11" x 17" to 5-1/2" x 8-1/2"R size
(A3 size to A5R) paper.
special paper, and the tray 4 is for 11" x 17" to 5-1/2" x 8-1/2"R size
(A3 size to A5R) paper.
(For the kinds of paper and special paper, refer to the specifications of
this manual.)
this manual.)
1) Pull out the tray 3 and the tray 4 until they stop.
2) Supply paper so that the specified line is not exceeded.
3) Slowly insert the tray 3 or the tray 4.
(3) Supply paper to the manual paper feed tray.
The manual paper feed tray is for 11" x 17" to 8-1/2" x 11"R size (A3
size to A5R) and special paper.
size to A5R) and special paper.
(For the kinds of paper and special paper, refer to the specifications of
this manual.)
this manual.)
1) Open the manual paper feed tray.
Note: When setting 11" x 17", 8-1/2" x 14", 8-1/2" x 13", or 8-1/2" x
11"R (A3, B4, or A4R) paper, be sure to pull out the auxiliary
tray.
tray.
If it is not pulled out completely, the size of paper set on the
manual paper feed tray is not displayed properly.
manual paper feed tray is not displayed properly.
Specified line
Specified line
AR-M550/M620 INSTALLATION MANUAL (AR-M550/M620) 1 - 8
2) Set the manual paper feed guide to the set paper size.
3) Set the paper with print face up and insert until it makes contact
with the manual paper feed guide.
Note: If there is any gap between paper and the manual paper feed
guide, skew feed or wrinkles may be caused. Be sure to set
paper so that there is no gap between paper and the guide.
paper so that there is no gap between paper and the guide.
(4) Tray 2 paper size change
When changing the paper size of the tray 2 from B5 to A4, replace the
guide plate with the A4-exclusive regulation plate.
guide plate with the A4-exclusive regulation plate.
1) Remove the A4-exclusive regulation plate from the storage position
left inside of the machine. (It is fixed with a fixing screw under the
tab paper guide.)
tab paper guide.)
2) Pull out the tray 1 and the tray 2.
3) Remove the B5 size regulation plate and the rear edge regulation
plates F and R from the tray 2.
When removing the B5 size regulation plate, slightly press the
paper feed base plate downward and press the hook under the reg-
ulation plate to remove.
paper feed base plate downward and press the hook under the reg-
ulation plate to remove.
4) Install the A4 size regulation plate.
5) Supply paper to the tray 2.
6) Push the tray 1 and the tray 2.
Note: Store the B5 size regulation plate and the rear edge regulation
plates F and R for future use.
A4
LT
A4
LT
Specified line
AR-M550/M620 INSTALLATION MANUAL (AR-M550/M620) 1 - 9
(5) Tray 3 or tray 4 paper size change
1) Pull out the tray 3 or the tray 4.
2) Hold and slide the fixing knob (slide system) of the partition plates A
and B to fit with the size of paper to be supplied.
3) Supply paper into the tray.
4) Push the tray.
Note: Note that a certain special paper cannot be used for the tray 4.
To use the special paper, use the tray 3.
(6) Tab paper setting
To use tab paper, install the exclusive-use guide to the tray 3.
Note that the tray 4 cannot be used.
1) Remove the exclusive-use guide from the storage position left
inside of the machine.
2) Pull out the tray 3.
3) Slide the partition plate to tab paper as shown in the figure below
and install it so that it covers the partition plate.
4) Supply tab paper with the print face up into the tray 3.
5) Push the tray 3.
(7) Setting the paper type and paper size
Follow these steps to change the paper type setting when the paper
type has been changed in a paper tray. For the paper types that can be
used in each tray.
type has been changed in a paper tray. For the paper types that can be
used in each tray.
1) Press the [CUSTOM SETTINGS] key.
The custom setting menu screen will appear.
2) Touch the [TRAY SETTINGS] key.
The paper tray selection screen will appear.
3) Display the setting screen of the desired paper tray.
Touch the
key or
key to display the setting screen of the
desired paper tray.
Note: To automatically switch to a tray with the same size and type of
paper (if there is one) in the event that the paper tray runs out of
paper, display the last screen with the
paper, display the last screen with the
key and select
[AUTO TRAY SWITCHING].
4) Touch the [TYPE / SIZE] key.
TRAY SETTINGS
TA
ORWARD
RINT
PRINTER
CONDITION
1/8
PLAIN / 8 x11
OK
PRINT
TRAY SETTINGS
TYPE / SIZE
CUSTOM SETTINGS
TRAY1
FAX
I-FAX
COPY
DOC.
FILING
FIXED PAPER
DISABLE DUPLEX
DISABLE STAPLE
DISABLE PUNCH
1
/
2
TYPE / SIZE
TRAY3
TRAY SETTINGS
PRINT
COPY
I-FAX
DOC.
FILING
FAX
PLAIN / 8 x11
1
/
2
AR-M550/M620 INSTALLATION MANUAL (AR-M550/M620) 1 - 10
5) Select the type of paper that was loaded in the tray.
Example: The paper type of tray 3 is selected.
Touch the desired paper type to select it. The paper size setting
screen will appear.
screen will appear.
Notes:
• Tabbed paper can only be used in tray 3 and the bypass tray.
• Label sheet, OHP: Tray 1, 2, 4, and 5 cannot be used.
• Heavy paper: Tray 1, 2, and 5 cannot be used.
6) Select the size of paper that was loaded in the tray.
Touch the appropriate keys (checkboxes).
Note: Sizes that can be selected vary depending on the selected
paper type.
7) Touch the [OK] key in the size setting screen.
You will return to the tray setting screen of step 3.
8) Select output functions that can be used with the selected tray.
Touch the checkboxes under the desired items to select them.
Note: When the inserter (option) is selected, printing of faxes and
Internet faxes is not possible.
User type
Select a "User type" when the name of the paper type does not appear
in the selections or when you wish to select the tray attributes yourself.
in the selections or when you wish to select the tray attributes yourself.
Touch the
key in step 5 on the previous page to display the user
type selection screen and then select a user type.
9) Set the attributes of the paper tray only if you have selected a user
type. (Touch the checkboxes to the left of the items to select them.)
Notes:
• Paper tray attributes cannot be set when a user type is not selected.
• Tray attributes depend on the selected paper.
• "FIXED PAPER SIDE" and "DISABLE DUPLEX" cannot be simulta-
neously enabled.
10) Configure paper settings for each tray and then touch the [OK] key
to exit.
Note: The size and type of paper loaded in the bypass tray can also
be set from the paper setting screen. Touch the [PAPER
SELECT] key in the main screen to display the paper selection
screen, and then touch the [PAPER SELECT] key of the bypass
tray and go to step 5.
SELECT] key in the main screen to display the paper selection
screen, and then touch the [PAPER SELECT] key of the bypass
tray and go to step 5.
(8) Setting the paper size when a special size is loaded
Note: Special sizes of paper cannot be loaded in trays 1, 2, 4 and 5.
[Trays 3 and the bypass tray]
1) Perform steps 1 through 5 of "Setting the paper type and paper
size".
2) Touch the [SIZE INPUT] key and then touch the [INCH] tab.
(The size entry palette appears.)
3) Touch the
key or the
key to enter the X (width) and Y
(length) dimensions of the paper.
X (width) is initially selected. To enter Y (length), touch the [Y] key
and then enter the length.
and then enter the length.
[AUTO-INCH] key: Select when you have loaded an inch-based
size of paper.
[AUTO-AB] key:
Select when you have loaded an AB size of
paper.
paper.
[SIZE INPUT] key: Select to directly enter a paper size.
[NON STANDARD
SIZE] checkbox:
SIZE] checkbox:
Select when you have loaded a non-standard
size of paper.
size of paper.
CANCEL
1/2
PLAIN
RECYCLED
PRE-PRINTED
PRE-PUNCHED
LETTER HEAD
COLOR
HEAVY PAPER
TAB PAPER
LABELS
TRANSPARENCY
TRAY 3 TYPE/SIZE SETTING
SELECT THE PAPER TYPE.
CUSTOM SETTINGS
1/2
11X17,8 X14,8 X11
8 X11R,7 X10 ,5 X8 R
8 X11R,7 X10 ,5 X8 R
1
/
2
1
/
2
1
/
2
1
/
2
1
/
4
1
/
2
1
/
2
A3,A4,A4R,A5R,B4,B5
B5R,216X330(8 X13)
B5R,216X330(8 X13)
1
/
2
TYPE
OK
PLAIN
TRAY3 TYPE/SIZE SETTING
CUSTOM SETTINGS
TYPE
AUTO-INCH
SIZE INPUT
AUTO-AB
SIZE
X Y
NON STANDARD
SIZE
SIZE
2/2
PRINT
COPY
FAX
I-FAX
DOC.
FILING
FILING
CUSTOM SETTINGS
TRAY 3 TYPE/SIZE SETTING
2/2
USER TYPE 1
CANCEL
SELECT THE PAPER TYPE
USER TYPE 5
USER TYPE 2
USER TYPE 6
USER TYPE 3
USER TYPE 7
USER TYPE 4
1/2
"FIXED
PAPER SIDE":
PAPER SIDE":
Select when paper is to be loaded print side down
in the tray.
Make sure a checkmark does not appear when
paper is to be loaded print side up.
in the tray.
Make sure a checkmark does not appear when
paper is to be loaded print side up.
• If the two-sided function is prohibited in
"DISABLING OF DUPLEX" in the key operator
programs, do not use this setting.
programs, do not use this setting.
"DISABLE
DUPLEX":
DUPLEX":
Prohibits two-sided printing.
Enable when the back side of the paper cannot be
printed on.
Enable when the back side of the paper cannot be
printed on.
"DISABLE
STAPLE":
STAPLE":
Prohibits stapling. Enable when using special
papers such as transparency film and label sheets.
papers such as transparency film and label sheets.
"DISABLE
PUNCH":
PUNCH":
Prohibits punching. Enable when using special
papers such as transparency film and label sheets.
papers such as transparency film and label sheets.
FIXED PAPER SIDE
DOC.
FILING
FILING
DISABLE DUPLEX
DISABLE STAPLE
DISABLE PUNCH
AB
Y
11
17
X
(5 1/2 17)
inch
INCH
OK
(5 1/2 11 5/8)
inch
Y
X
AB
Y
11
17
Y
X
INCH
OK
(5 1/2 17)
inch
(5 1/2 11 5/8)
inch
Click on the first or last page to see other AR-M550 (serv.man23) service manuals if exist.