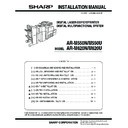Sharp AR-M550 (serv.man23) Service Manual ▷ View online
AR-M550/M620 INSTALLATION MANUAL (AR-M550/M620) 1 - 10
5) Select the type of paper that was loaded in the tray.
Example: The paper type of tray 3 is selected.
Touch the desired paper type to select it. The paper size setting
screen will appear.
screen will appear.
Notes:
• Tabbed paper can only be used in tray 3 and the bypass tray.
• Label sheet, OHP: Tray 1, 2, 4, and 5 cannot be used.
• Heavy paper: Tray 1, 2, and 5 cannot be used.
6) Select the size of paper that was loaded in the tray.
Touch the appropriate keys (checkboxes).
Note: Sizes that can be selected vary depending on the selected
paper type.
7) Touch the [OK] key in the size setting screen.
You will return to the tray setting screen of step 3.
8) Select output functions that can be used with the selected tray.
Touch the checkboxes under the desired items to select them.
Note: When the inserter (option) is selected, printing of faxes and
Internet faxes is not possible.
User type
Select a "User type" when the name of the paper type does not appear
in the selections or when you wish to select the tray attributes yourself.
in the selections or when you wish to select the tray attributes yourself.
Touch the
key in step 5 on the previous page to display the user
type selection screen and then select a user type.
9) Set the attributes of the paper tray only if you have selected a user
type. (Touch the checkboxes to the left of the items to select them.)
Notes:
• Paper tray attributes cannot be set when a user type is not selected.
• Tray attributes depend on the selected paper.
• "FIXED PAPER SIDE" and "DISABLE DUPLEX" cannot be simulta-
neously enabled.
10) Configure paper settings for each tray and then touch the [OK] key
to exit.
Note: The size and type of paper loaded in the bypass tray can also
be set from the paper setting screen. Touch the [PAPER
SELECT] key in the main screen to display the paper selection
screen, and then touch the [PAPER SELECT] key of the bypass
tray and go to step 5.
SELECT] key in the main screen to display the paper selection
screen, and then touch the [PAPER SELECT] key of the bypass
tray and go to step 5.
(8) Setting the paper size when a special size is loaded
Note: Special sizes of paper cannot be loaded in trays 1, 2, 4 and 5.
[Trays 3 and the bypass tray]
1) Perform steps 1 through 5 of "Setting the paper type and paper
size".
2) Touch the [SIZE INPUT] key and then touch the [INCH] tab.
(The size entry palette appears.)
3) Touch the
key or the
key to enter the X (width) and Y
(length) dimensions of the paper.
X (width) is initially selected. To enter Y (length), touch the [Y] key
and then enter the length.
and then enter the length.
[AUTO-INCH] key: Select when you have loaded an inch-based
size of paper.
[AUTO-AB] key:
Select when you have loaded an AB size of
paper.
paper.
[SIZE INPUT] key: Select to directly enter a paper size.
[NON STANDARD
SIZE] checkbox:
SIZE] checkbox:
Select when you have loaded a non-standard
size of paper.
size of paper.
CANCEL
1/2
PLAIN
RECYCLED
PRE-PRINTED
PRE-PUNCHED
LETTER HEAD
COLOR
HEAVY PAPER
TAB PAPER
LABELS
TRANSPARENCY
TRAY 3 TYPE/SIZE SETTING
SELECT THE PAPER TYPE.
CUSTOM SETTINGS
1/2
11X17,8 X14,8 X11
8 X11R,7 X10 ,5 X8 R
8 X11R,7 X10 ,5 X8 R
1
/
2
1
/
2
1
/
2
1
/
2
1
/
4
1
/
2
1
/
2
A3,A4,A4R,A5R,B4,B5
B5R,216X330(8 X13)
B5R,216X330(8 X13)
1
/
2
TYPE
OK
PLAIN
TRAY3 TYPE/SIZE SETTING
CUSTOM SETTINGS
TYPE
AUTO-INCH
SIZE INPUT
AUTO-AB
SIZE
X Y
NON STANDARD
SIZE
SIZE
2/2
PRINT
COPY
FAX
I-FAX
DOC.
FILING
FILING
CUSTOM SETTINGS
TRAY 3 TYPE/SIZE SETTING
2/2
USER TYPE 1
CANCEL
SELECT THE PAPER TYPE
USER TYPE 5
USER TYPE 2
USER TYPE 6
USER TYPE 3
USER TYPE 7
USER TYPE 4
1/2
"FIXED
PAPER SIDE":
PAPER SIDE":
Select when paper is to be loaded print side down
in the tray.
Make sure a checkmark does not appear when
paper is to be loaded print side up.
in the tray.
Make sure a checkmark does not appear when
paper is to be loaded print side up.
• If the two-sided function is prohibited in
"DISABLING OF DUPLEX" in the key operator
programs, do not use this setting.
programs, do not use this setting.
"DISABLE
DUPLEX":
DUPLEX":
Prohibits two-sided printing.
Enable when the back side of the paper cannot be
printed on.
Enable when the back side of the paper cannot be
printed on.
"DISABLE
STAPLE":
STAPLE":
Prohibits stapling. Enable when using special
papers such as transparency film and label sheets.
papers such as transparency film and label sheets.
"DISABLE
PUNCH":
PUNCH":
Prohibits punching. Enable when using special
papers such as transparency film and label sheets.
papers such as transparency film and label sheets.
FIXED PAPER SIDE
DOC.
FILING
FILING
DISABLE DUPLEX
DISABLE STAPLE
DISABLE PUNCH
AB
Y
11
17
X
(5 1/2 17)
inch
INCH
OK
(5 1/2 11 5/8)
inch
Y
X
AB
Y
11
17
Y
X
INCH
OK
(5 1/2 17)
inch
(5 1/2 11 5/8)
inch
: Jan. 9 2004
1
AR-M550/M620 INSTALLATION MANUAL (AR-M550/M620) 1 - 11
4) Touch the [OK] key. (You will return to the size setting screen of
step 2.)
5) If the paper is a non-standard size, select the [NON STANDARD
SIZE] checkbox.
6) Perform steps 7 through 10 of "Setting the paper type and paper
size".
[Inserter (option)]
1) Perform steps 1 through 5 of "Setting the paper type and paper
size".
2) Touch the [SIZE SELECT] key. (The size selection screen
appears.)
Note: When tabbed paper is selected, the [NON STANDARD SIZE]
checkbox of the [SIZE SELECT] key cannot be selected.
3) Select the desired paper size.
There are separate screens for inch-based paper selection and AB
paper selection. Touch the
paper selection. Touch the
key or the
key to switch
between the screens.
4) Touch the [OK] key. (You will return to the size setting screen of
step 2.)
5) Perform steps 7 through 10 of "Setting the paper type and paper
size".
H. The other parts setting
(1) Document exit tray installation
Install the document exit tray to the scanner unit as shown in the figure
below.
below.
(2) Other notes
Check to insure that the cable connected to the service terminal (A in
the figure below) is 3m or less.
the figure below) is 3m or less.
4. Image quality check
Check the following contents. For adjustment and check procedures,
refer to the chapter of adjustments.
refer to the chapter of adjustments.
A. Focus (Resolution)
B. Copy image off-center
C. Image loss, void area
5. Specifications setting
Use SIM 26 to set the customer's desired specifications.
X
AB
Y
11
17
Y
X
INCH
OK
(5 1/2 17)
inch
(5 1/2 11 5/8)
inch
NON STANDARD
SIZE
11
X
17,8
X
14,8
X
11
1
/
2
1
/
2
8
X
11R,7
X
10 ,5
X
8 R
1
/
2
1
/
4
1
/
2
1
/
2
1
/
2
A3,A4,A4R,A5R,B4,B5
B5R,216x330(8 x13)
B5R,216x330(8 x13)
X17 Y11
5
/
8
1
/
2
SIZE SELECT
11
X
17,8
X
14,8
X
1
/
2
1
/
2
8
X
11R,7
X
10 ,5
1
/
2
1
/
4
1
/
2
A3,A4,A4R,A5R,B
AUTO-INCH
AUTO-AB
B5R
1/2
PLAIN
11X17
OK
TYPE
INSERTER TYPE/SIZE SETTING
TYPE
CUSTOM SETTINGS
8 X14
1
/
2
8 X11
1
/
2
8 X11R
1
/
2
7 X10
1
/
4
1
/
2
5 X8 R
1
/
2
1
/
2
SIZE
8 X14
1
/2
X10
1
/4
1
/
2
1/2
TYPE
8 X11
1
/
2
5 X8 R
1
/
2
1
/
2
SIZE
OK
Sim No.
Content
26
2
Used to set the paper size of the tray 2 and the large
capacity tray. (When the paper size is changed, this
simulation must be used to change the paper size by
software.)
capacity tray. (When the paper size is changed, this
simulation must be used to change the paper size by
software.)
5
A3 paper 1 count/2 count setting
Used to set the count mode of the total counter, the
developer counter, and the maintenance counter.
Used to set the count mode of the total counter, the
developer counter, and the maintenance counter.
6
Specifications depending on the destination
18
Used to set YES/NO of toner save operation. (This
function is valid only in Japan and UK versions.)
function is valid only in Japan and UK versions.)
35
Used to set whether the trouble history is displayed as
one time trouble or the number of times of trouble.
one time trouble or the number of times of trouble.
(A)
1
AR-M550/M620 INSTALLATION MANUAL (AR-M550/M620) 1 - 12
6. Recording of setting and adjustment
data
Use SIM 22-6 to print and keep the various setting and adjustment
data (list).
data (list).
When a memory trouble occurs, or when the PCU PWB or the ICU
PWB is replaced, if the above information is not available, all the
adjustment must be performed from the beginning again.
PWB is replaced, if the above information is not available, all the
adjustment must be performed from the beginning again.
If the above information is available, however, directly enter the setting
and adjustment values for efficient servicing.
and adjustment values for efficient servicing.
7. Preparation for transit
When moving the copier, turn off the power and perform the following
works.
works.
1) Remove the paper from the paper tray.
2) Remove the developing unit from the main unit.
3) Lock the position which was released at installation (see the page
1-5).
4) Remove the adjuster cover, and raise the adjuster (see the page 1-
5).
Note: Since the main unit includes the hard disk drive, be careful not
to apply vibrations and shocks during transit.
AR-M550/M620 INSTALLATION MANUAL (AR-LC6) 2 - 1
[2] AR-LC6 UNPACKING AND
INSTALLATION
1. Unpacking
(Removal of the main unit)
2. Installation
<Before installation>
• Packaged parts check
Check to insure that all the following parts are packaged.
• Check that the printer is in stand-by state.
Check that the DATA indicator on the operation panel is neither lit
nor blinking.
nor blinking.
Parts included
A. Turn off the power of the main unit.
1) Turn OFF the power switch on the right side of the main unit.
2) Open the front cabinet, and turn OFF the main power switch.
3) Disconnect the power plug from the power outlet.
B. Attach the upper mounting plates and the lower
front/rear connecting plates.
1) Attach the two upper mounting plates with the rubber portion (
★
)
down to the right side of the main unit using screws A (two for
each).
each).
2) Remove the fixing screw of the front/rear cover on the lower right
side of the main unit. Attach the lower front side (engraved mark F)
of the connecting plate to the lower front side of the main unit with
two fixing screws B.
of the connecting plate to the lower front side of the main unit with
two fixing screws B.
Attach the lower rear side (engraved mark R) of the connecting
plate to the lower rear side of the main unit with two fixing screws
B.
plate to the lower rear side of the main unit with two fixing screws
B.
1
Upper mounting plate
2pcs.
2
Lower front connecting plate
1pc.
3
Lower rear connecting plate
1pc.
4
Fixing screw A (M4 x 16 small screw bind uniqlo)
4pcs.
5
Fixing screw B (Hex washer S tight M4 x 12)
4pcs.
1
2
3
4
5
Click on the first or last page to see other AR-M550 (serv.man23) service manuals if exist.