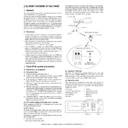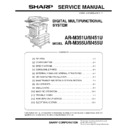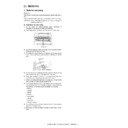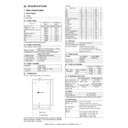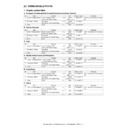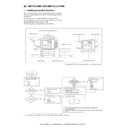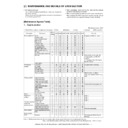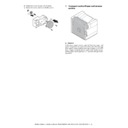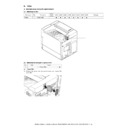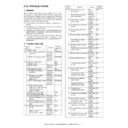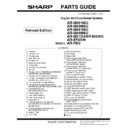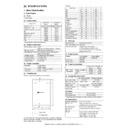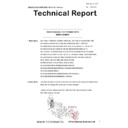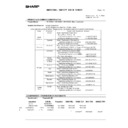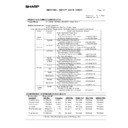Sharp AR-M351U / AR-M451U (serv.man20) Service Manual ▷ View online
AR-M351U/M451U, AR-M355U/M455U ROM VERSION-UP METHOD 12 - 5
<Reference> File transfer procedures
(1) File transfer by Fcopy.EXE
For file transfer by Fcopy, put Fcopy.exe and the files in a same
directory, and boot the MS-DOS. Go to the directory of the files,
and type “Fcopy file name” and transfer is made. In the following
case, the SFU file is in the C:\ROM directory and it is transferred.
directory, and boot the MS-DOS. Go to the directory of the files,
and type “Fcopy file name” and transfer is made. In the following
case, the SFU file is in the C:\ROM directory and it is transferred.
(2) File transfer by File2PRN.EXE
For file transfer by File2PRN, the machine to which the files are
transferred must be set as a printer. The connection types as a
printer are parallel port, network, and USB. For transfer by the net-
work connection, IP address setting is required. It is not described
here. For transfer of the files, execute File2PRN.EXE, and the fol-
lowing window is displayed.
transferred must be set as a printer. The connection types as a
printer are parallel port, network, and USB. For transfer by the net-
work connection, IP address setting is required. It is not described
here. For transfer of the files, execute File2PRN.EXE, and the fol-
lowing window is displayed.
Enter the path of the transfer file to “Input File Path.” (Or press
Reference button and select a file to be transferred.) Then select
the target printer in “Select Printer.” Select a parallel port connec-
tion printer or a USB connection printer depending on the connec-
tion type. After completion of the above transfer file selection and
the target printer setting, press Send button to transfer the file.
Reference button and select a file to be transferred.) Then select
the target printer in “Select Printer.” Select a parallel port connec-
tion printer or a USB connection printer depending on the connec-
tion type. After completion of the above transfer file selection and
the target printer setting, press Send button to transfer the file.
For the file transfer by USB connection, refer to “<Reference> (3)
File transfer by USB connection.”
File transfer by USB connection.”
(3) File transfer by USB connection
When update is made by File2PRN and USB connection, USB is
used as a printer port similar to the other connections (parallel,
network).
used as a printer port similar to the other connections (parallel,
network).
[Setup]
1) Set the machine as a printer which is connected to the PC in a
connection type other than USB.
2) Boot the machine in the diag mode conforming to the normal
ROM update procedures.
3) Connect the PC and the machine with the USB cable.
tion.
5) The driver of SHARP AR-M455N is automatically installed.
(Note that the model name is displayed as SHARP AR-M455N
regardless of the actual model name.)
regardless of the actual model name.)
6) Follow the normal ROM update procedures to bring the
machine into the data reception status.
7) Execute File2PRN, specify the printer registered in procedure
7), and execute file transfer.
(Example: SHARP AR-M455N SPDL2 on USB001)
YES
NO
Update completed
Write with onboard
collective files (B.)
Result: OK ?
ROM trouble?
Replace the ROM and retry.
AR-M351U/M451U, AR-M355U/M455U ROM VERSION-UP METHOD 12 - 5
<Reference> File transfer procedures
(1) File transfer by Fcopy.EXE
For file transfer by Fcopy, put Fcopy.exe and the files in a same
directory, and boot the MS-DOS. Go to the directory of the files,
and type “Fcopy file name” and transfer is made. In the following
case, the SFU file is in the C:\ROM directory and it is transferred.
directory, and boot the MS-DOS. Go to the directory of the files,
and type “Fcopy file name” and transfer is made. In the following
case, the SFU file is in the C:\ROM directory and it is transferred.
(2) File transfer by File2PRN.EXE
For file transfer by File2PRN, the machine to which the files are
transferred must be set as a printer. The connection types as a
printer are parallel port, network, and USB. For transfer by the net-
work connection, IP address setting is required. It is not described
here. For transfer of the files, execute File2PRN.EXE, and the fol-
lowing window is displayed.
transferred must be set as a printer. The connection types as a
printer are parallel port, network, and USB. For transfer by the net-
work connection, IP address setting is required. It is not described
here. For transfer of the files, execute File2PRN.EXE, and the fol-
lowing window is displayed.
Enter the path of the transfer file to “Input File Path.” (Or press
Reference button and select a file to be transferred.) Then select
the target printer in “Select Printer.” Select a parallel port connec-
tion printer or a USB connection printer depending on the connec-
tion type. After completion of the above transfer file selection and
the target printer setting, press Send button to transfer the file.
Reference button and select a file to be transferred.) Then select
the target printer in “Select Printer.” Select a parallel port connec-
tion printer or a USB connection printer depending on the connec-
tion type. After completion of the above transfer file selection and
the target printer setting, press Send button to transfer the file.
For the file transfer by USB connection, refer to “<Reference> (3)
File transfer by USB connection.”
File transfer by USB connection.”
(3) File transfer by USB connection
When update is made by File2PRN and USB connection, USB is
used as a printer port similar to the other connections (parallel,
network).
used as a printer port similar to the other connections (parallel,
network).
[Setup]
1) Set the machine as a printer which is connected to the PC in a
connection type other than USB.
2) Boot the machine in the diag mode conforming to the normal
ROM update procedures.
3) Connect the PC and the machine with the USB cable.
tion.
5) The driver of SHARP AR-M455N is automatically installed.
(Note that the model name is displayed as SHARP AR-M455N
regardless of the actual model name.)
regardless of the actual model name.)
6) Follow the normal ROM update procedures to bring the
machine into the data reception status.
7) Execute File2PRN, specify the printer registered in procedure
7), and execute file transfer.
(Example: SHARP AR-M455N SPDL2 on USB001)
YES
NO
Update completed
Write with onboard
collective files (B.)
Result: OK ?
ROM trouble?
Replace the ROM and retry.
AR-M351U/M451U, AR-M355U/M455U ROM VERSION-UP METHOD 12 - 5
<Reference> File transfer procedures
(1) File transfer by Fcopy.EXE
For file transfer by Fcopy, put Fcopy.exe and the files in a same
directory, and boot the MS-DOS. Go to the directory of the files,
and type “Fcopy file name” and transfer is made. In the following
case, the SFU file is in the C:\ROM directory and it is transferred.
directory, and boot the MS-DOS. Go to the directory of the files,
and type “Fcopy file name” and transfer is made. In the following
case, the SFU file is in the C:\ROM directory and it is transferred.
(2) File transfer by File2PRN.EXE
For file transfer by File2PRN, the machine to which the files are
transferred must be set as a printer. The connection types as a
printer are parallel port, network, and USB. For transfer by the net-
work connection, IP address setting is required. It is not described
here. For transfer of the files, execute File2PRN.EXE, and the fol-
lowing window is displayed.
transferred must be set as a printer. The connection types as a
printer are parallel port, network, and USB. For transfer by the net-
work connection, IP address setting is required. It is not described
here. For transfer of the files, execute File2PRN.EXE, and the fol-
lowing window is displayed.
Enter the path of the transfer file to “Input File Path.” (Or press
Reference button and select a file to be transferred.) Then select
the target printer in “Select Printer.” Select a parallel port connec-
tion printer or a USB connection printer depending on the connec-
tion type. After completion of the above transfer file selection and
the target printer setting, press Send button to transfer the file.
Reference button and select a file to be transferred.) Then select
the target printer in “Select Printer.” Select a parallel port connec-
tion printer or a USB connection printer depending on the connec-
tion type. After completion of the above transfer file selection and
the target printer setting, press Send button to transfer the file.
For the file transfer by USB connection, refer to “<Reference> (3)
File transfer by USB connection.”
File transfer by USB connection.”
(3) File transfer by USB connection
When update is made by File2PRN and USB connection, USB is
used as a printer port similar to the other connections (parallel,
network).
used as a printer port similar to the other connections (parallel,
network).
[Setup]
1) Set the machine as a printer which is connected to the PC in a
connection type other than USB.
2) Boot the machine in the diag mode conforming to the normal
ROM update procedures.
3) Connect the PC and the machine with the USB cable.
tion.
5) The driver of SHARP AR-M455N is automatically installed.
(Note that the model name is displayed as SHARP AR-M455N
regardless of the actual model name.)
regardless of the actual model name.)
6) Follow the normal ROM update procedures to bring the
machine into the data reception status.
7) Execute File2PRN, specify the printer registered in procedure
7), and execute file transfer.
(Example: SHARP AR-M455N SPDL2 on USB001)
YES
NO
Update completed
Write with onboard
collective files (B.)
Result: OK ?
ROM trouble?
Replace the ROM and retry.
AR-M351U/M451U, AR-M355U/M455U ROM VERSION-UP METHOD 12 - 5
<Reference> File transfer procedures
(1) File transfer by Fcopy.EXE
For file transfer by Fcopy, put Fcopy.exe and the files in a same
directory, and boot the MS-DOS. Go to the directory of the files,
and type “Fcopy file name” and transfer is made. In the following
case, the SFU file is in the C:\ROM directory and it is transferred.
directory, and boot the MS-DOS. Go to the directory of the files,
and type “Fcopy file name” and transfer is made. In the following
case, the SFU file is in the C:\ROM directory and it is transferred.
(2) File transfer by File2PRN.EXE
For file transfer by File2PRN, the machine to which the files are
transferred must be set as a printer. The connection types as a
printer are parallel port, network, and USB. For transfer by the net-
work connection, IP address setting is required. It is not described
here. For transfer of the files, execute File2PRN.EXE, and the fol-
lowing window is displayed.
transferred must be set as a printer. The connection types as a
printer are parallel port, network, and USB. For transfer by the net-
work connection, IP address setting is required. It is not described
here. For transfer of the files, execute File2PRN.EXE, and the fol-
lowing window is displayed.
Enter the path of the transfer file to “Input File Path.” (Or press
Reference button and select a file to be transferred.) Then select
the target printer in “Select Printer.” Select a parallel port connec-
tion printer or a USB connection printer depending on the connec-
tion type. After completion of the above transfer file selection and
the target printer setting, press Send button to transfer the file.
Reference button and select a file to be transferred.) Then select
the target printer in “Select Printer.” Select a parallel port connec-
tion printer or a USB connection printer depending on the connec-
tion type. After completion of the above transfer file selection and
the target printer setting, press Send button to transfer the file.
For the file transfer by USB connection, refer to “<Reference> (3)
File transfer by USB connection.”
File transfer by USB connection.”
(3) File transfer by USB connection
When update is made by File2PRN and USB connection, USB is
used as a printer port similar to the other connections (parallel,
network).
used as a printer port similar to the other connections (parallel,
network).
[Setup]
1) Set the machine as a printer which is connected to the PC in a
connection type other than USB.
2) Boot the machine in the diag mode conforming to the normal
ROM update procedures.
3) Connect the PC and the machine with the USB cable.
tion.
5) The driver of SHARP AR-M455N is automatically installed.
(Note that the model name is displayed as SHARP AR-M455N
regardless of the actual model name.)
regardless of the actual model name.)
6) Follow the normal ROM update procedures to bring the
machine into the data reception status.
7) Execute File2PRN, specify the printer registered in procedure
7), and execute file transfer.
(Example: SHARP AR-M455N SPDL2 on USB001)
YES
NO
Update completed
Write with onboard
collective files (B.)
Result: OK ?
ROM trouble?
Replace the ROM and retry.
Display