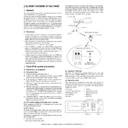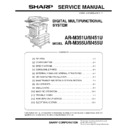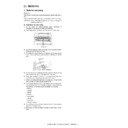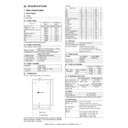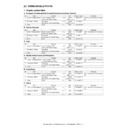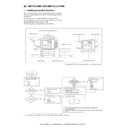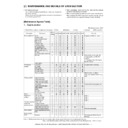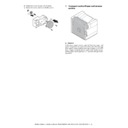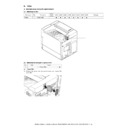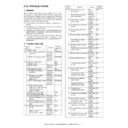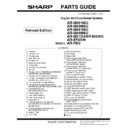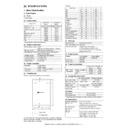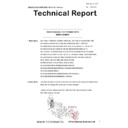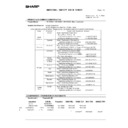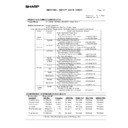Sharp AR-M351U / AR-M451U (serv.man20) Service Manual ▷ View online
AR-M351U/M451U, AR-M355U/M455U ROM VERSION-UP METHOD 12 - 1
[12] ROM VERSION-UP METHOD
1. General
Firmware update is executed by collectively writing the files with
each ROM inserted to its specified slot.
each ROM inserted to its specified slot.
If update by collective writing is failed by power interruption during
the update process, etc., insert a preliminary ROM into the control-
ler PWB and make update for each ROM individually. The update
process flow in such a case is shown in “G. Update process flow.”
the update process, etc., insert a preliminary ROM into the control-
ler PWB and make update for each ROM individually. The update
process flow in such a case is shown in “G. Update process flow.”
The files for update can be transferred from a PC in which printer
setting is made (regardless of Centro, USB, or TCP/IP connection
type) to the printer by the use of File2PRN.EXE described later. In
the other cases, use FCOPY.EXE to transfer the files.
setting is made (regardless of Centro, USB, or TCP/IP connection
type) to the printer by the use of File2PRN.EXE described later. In
the other cases, use FCOPY.EXE to transfer the files.
2. Cautions
• In this method, verify for each byte is not made in order to
shorten the writing time. The reliability of writing is assured by
comparing the sum value. If the operation should be abnormal,
make updater (C.) by the controller PWB.
comparing the sum value. If the operation should be abnormal,
make updater (C.) by the controller PWB.
• When the power is turned off during writing, the process may be
failed and the machine may not be booted.
In this case, refer to “E. Power OFF during update.”
In this case, refer to “E. Power OFF during update.”
• After completion of update, the update window may be dis-
played by resetting the DIP switch on the controller PWB and
booting the machine normally. In this case, the PCU and the
scanner may not have been updated normally. Refer to “F.
Update window when normal booting.”
booting the machine normally. In this case, the PCU and the
scanner may not have been updated normally. Refer to “F.
Update window when normal booting.”
• It takes a longer time (about 5 minute) to write to the PWB’s on
the PCU, the scanner, and the FAX ROM than to write by CN6
of the controller PWB. This is because the difference in the com-
munication speeds of the PWB’s, etc. Also when the version of
the software which is updated is the same, the process may be
completed quickly.
of the controller PWB. This is because the difference in the com-
munication speeds of the PWB’s, etc. Also when the version of
the software which is updated is the same, the process may be
completed quickly.
3. Flash ROM update procedures
A. Preliminary arrangement
(1) Necessary tools
1) A machine with the operating ROM in it
2) A spare PCU ROM, a controller boot ROM, a scanner ROM
(which operate normally) (Used when writing is failed.)
3) A PC operating on Windows with a USB or a parallel port.
(When File2PRN is used, it must be set as a printer.)
4) USB cable or Centronics cable (Used to connect the PC and
the controller PWB.)
5) File2PRN.EXE (Used to transfer the files to the machine con-
nected with the USB, network, or parallel port. For the network
connection, IP address setting is required. However, it is not
mentioned here.), or FCOPY.EXE (parallel port file transfer
tool). For the operating procedures of them, refer to <Refer-
ence> described later.
connection, IP address setting is required. However, it is not
mentioned here.), or FCOPY.EXE (parallel port file transfer
tool). For the operating procedures of them, refer to <Refer-
ence> described later.
6) Compression files for update (SFU files for each of the PCU,
the scanner, the FAX, the controller boot ROM and the MAIN
ROM, or the collective SFU file)
ROM, or the collective SFU file)
(2) DIP switch setting on the back of the machine
When updating the ROM, the DIP switches on the back of the
machine must be set properly.
machine must be set properly.
a) DIP switches
As shown in the figure below, remove the screw marked with (*)
on the controller PWB at the back of the machine and rotate the
plate part, and the DIP switch will appear.
on the controller PWB at the back of the machine and rotate the
plate part, and the DIP switch will appear.
ON the back of the machine, there are following DIP switches from
the controller PWB:
the controller PWB:
• Diag mode switch (on the left)
• Write protect switch (on the right)
The switches are set to the upper side (protect) in normal opera-
tion. When they are set to the lower side, the diag mode and write
protect are released. (Refer to the figure below.) When writing
each ROM, set the switches to the lower side. (Default: Upper
side). Return the plate part which covers the DIP switch to the
original position, and tighten the screw again.
tion. When they are set to the lower side, the diag mode and write
protect are released. (Refer to the figure below.) When writing
each ROM, set the switches to the lower side. (Default: Upper
side). Return the plate part which covers the DIP switch to the
original position, and tighten the screw again.
(3) Controller PWB slot
The Flash Rom slots of the controller PWB are CN4, CN5, and
CN6. Normally the BOOT ROM is inserted to CN4, and the main
ROM is inserted to CN5, and CN6 is empty. When, however, the
controller PWB is used to make a ROM, CN6 is used.
CN6. Normally the BOOT ROM is inserted to CN4, and the main
ROM is inserted to CN5, and CN6 is empty. When, however, the
controller PWB is used to make a ROM, CN6 is used.
(4) Operation panel
When the machine is booted by the diag mode, each operation is
performed with the hard keys of the scanner. The window display
is made by the LCD panel. The keys used in the diag mode are
assigned as follows:
performed with the hard keys of the scanner. The window display
is made by the LCD panel. The keys used in the diag mode are
assigned as follows:
START key
→
OK key
Print (Document filing) key
→
Up/Down select key
FAX/Image send key
→
Up/Down select key
Job status key
→
Menu key
Clear key
→
BACK key
Normal boot
Diag mode/
Write protect cancel
DIP switch
Controller PWB
Enlarged view
DIP switch
Plate part
Enlarged view of DIP switches
Diag
mode
Write
protect
Switch
With the screw (*) removed
Screw (*)
MENU key
LCD touch panel
Up/Down key
BACK key
OK key
AR-M351U/M451U, AR-M355U/M455U ROM VERSION-UP METHOD 12 - 2
B. Update procedure 1 (Writing with each ROM
inserted to the specified slot)
In this case, the ROM’s on the PCU, FAX, and the scanner must
be operating ROM’s. An empty ROM which cannot boot the
machine cannot be used for writing.
be operating ROM’s. An empty ROM which cannot boot the
machine cannot be used for writing.
(1) Preparation
1) Set the DIP switches on the back of the machine to the diag
mode (lower side) and the write protect switch to the release
side (lower side).
side (lower side).
2) Check to confirm that the scanner unit is connected with the
machine.
3) Check to confirm that the FAX unit is connected with the
machine. (When the FAX is installed.)
4) Connect the PC and the controller PWB with the Centronics
cable or USB cable.
5) Turn on the power of the PC and the machine to be updated.
(2) Update procedures
1) When the machine is booted, the following display is shown.
2) Press MENU key a few times to display the following window.
(In addition, when File2PRN.EXE is used, select the connec-
tion type (USB or parallel) with the Up/Down select key.)
tion type (USB or parallel) with the Up/Down select key.)
3) Press OK key, and the following window is displayed.
4) When files are transferred from the PC by Fcopy.EXE or
File2PRN.EXE (collective files or a separate file for each
ROM), the LED flashes and the display is changed sequen-
tially as shown below. When the scanner is updated, the back-
light of the LCD is instantaneously turned off. Since it is not a
breakdown, do not turn off the power but wait for a while.
When “Result: OK” is displayed after completion of writing
(several minutes), press Up/Down key to check that there is
no “Result: NG” for each ROM. (When, however, the collective
files are updated with the machine which has no FAX installed,
“Result: NG” is displayed for FAX.) When “Result: NG” is dis-
played, refer to (D.).
ROM), the LED flashes and the display is changed sequen-
tially as shown below. When the scanner is updated, the back-
light of the LCD is instantaneously turned off. Since it is not a
breakdown, do not turn off the power but wait for a while.
When “Result: OK” is displayed after completion of writing
(several minutes), press Up/Down key to check that there is
no “Result: NG” for each ROM. (When, however, the collective
files are updated with the machine which has no FAX installed,
“Result: NG” is displayed for FAX.) When “Result: NG” is dis-
played, refer to (D.).
5) Reboot the machine, and use Up/Down key on the window of
1) to check to confirm that the version of the updated software
has been updated.
has been updated.
6) Turn off the power, and reset the DIP switches to the upper
side (normal side).
C. Update procedures 2 (Writing to each ROM by
use of CN6 of the controller PWB)
By use of an empty slot of the controller PWB, writing can be
made to an empty ROM which is not operating.
made to an empty ROM which is not operating.
(1) Preparation
1) Set the DIP switch on the back of the machine to the diag
mode (lower side), and set the write protect switch to the
release side (lower side).
release side (lower side).
2) Insert one of the ROM’s of the PCU, the SCN, and the FAX
into the empty slot (CN6) of the controller PWB.
3) Check to confirm that the scanner unit is connected with the
machine.
4) Check to confirm that the FAX unit is connected with the
machine. (When the FAX is installed.)
5) Connect the PC and the controller PWB with the Centronics
cable or USB cable.
6) Turn on the power of the PC and the machine to be updated.
(2) Update procedures
1) When the machine is booted, the following window is dis-
played.
2) Press MENU key a few times to display the following window.
(In addition, when File2PRN.EXE is used, press Up/Down key
to select the connection type (USB or parallel).)
to select the connection type (USB or parallel).)
3) Press OK key, and the following window is displayed.
4) When files are transferred from the PC by the use of
Fcopy.EXE or File2PRN.EXE, the data LED flashes and the
window is changed sequentially as follows. The LED finishes
flashing in a few minutes, and “Writing: OK” is displayed.
window is changed sequentially as follows. The LED finishes
flashing in a few minutes, and “Writing: OK” is displayed.
5) Press OK key, and the following window is displayed.
6) Use Up/Down key to select the slot No. to which the ROM is
inserted, and press OK key. The LED flashes and the window
is changed sequentially as shown below. After completion of
writing (several minutes), check to confirm that “Result: OK” is
displayed.
is changed sequentially as shown below. After completion of
writing (several minutes), check to confirm that “Result: OK” is
displayed.
7) After turning off the power, replace the ROM to which writing is
made with the ROM of the specified slot of the PWB, and turn
on the power and check the operation and the version. (Use
Up/Down key to check on the window of 1).)
on the power and check the operation and the version. (Use
Up/Down key to check on the window of 1).)
8) Turn off the power, and reset the DIP switches to the upper
side (protect side, normal side).
Version Check
CONF: *********
Firm Update
From Parallel
Firm Update
Waiting Data
Firm Update ***
Receiving Data
↓
Firm Update
Writing Data
↓
Firm Update ***
Result: OK
Version Check
CONF: *********
CN Update
From Parallel
CN Update
Waiting Data
CN Update
Receiving Data
CN Update ***-> CN5
Writing OK?
CN Update ***-> CN6
Writing Data
↓
CN Update ***-> CN6
Result: OK
AR-M351U/M451U, AR-M355U/M455U ROM VERSION-UP METHOD 12 - 3
D. In case of “Result: NG”
(1) Possible causes of “Result: NG”
There are following possible causes of “Result: NG.”
1) The DIP switch of write protect is not set properly.
• The write protect switch of the controller PWB is not set to
the release side (lower side).
2) The FAX cable is not connected. The FAX is NG.
3) In rare cases, the ROM is broken down.
(* There are three types of ROM device: the common type for
the PCU and the scanner, the common type for BOOT and
MAIN, and the exclusive type for FAX.)
the PCU and the scanner, the common type for BOOT and
MAIN, and the exclusive type for FAX.)
E. Turning off the power during update
When the power is turned off during the update process, though
the machine is booted, data writing cannot be assured. Retry
update as follows.
the machine is booted, data writing cannot be assured. Retry
update as follows.
1) When the power is turned off during update process of (B.)
Retry the update procedure of (B.). If the machine is not
booted or the hard keys are not invalid (**), or retry of the
update is failed again, replace the ROM’s with the spare one
of the PCU, the controller BOOT, and the scanner ROM, and
try the update procedure of (C.) for the replaced ROM’s.
(** When the backlight of the display is lighted but the hard
keys are invalid, all LED’s flash.)
booted or the hard keys are not invalid (**), or retry of the
update is failed again, replace the ROM’s with the spare one
of the PCU, the controller BOOT, and the scanner ROM, and
try the update procedure of (C.) for the replaced ROM’s.
(** When the backlight of the display is lighted but the hard
keys are invalid, all LED’s flash.)
2) When the power is turned off during update process of (C.)
Retry updating.
F. Update window display in normal booting
After completion of updating, when the power is turned off and the
DIP switches on the back of the machine are set to the normal
side and the machine is booted, the update window is displayed
as shown below instead of the normal boot window, the PCU or
the scanner may not have been properly updated.
DIP switches on the back of the machine are set to the normal
side and the machine is booted, the update window is displayed
as shown below instead of the normal boot window, the PCU or
the scanner may not have been properly updated.
At that time, use Up/Down key to check the version of the PCU or
the scanner. If the version is displayed as “BootMode,” or if the
key operation is invalid (all the LED’s are flashing), retry updating
as follows.
the scanner. If the version is displayed as “BootMode,” or if the
key operation is invalid (all the LED’s are flashing), retry updating
as follows.
1) When the key operation is possible and the version is dis-
played as “BootMode”
Turn off the power and retry the update procedure of (B.). At
that time, be sure to set the DIP switches properly. After
updating again, if the result is still NG, replace the ROM’s with
the spare one of the PCU and the scanner ROM, and perform
the update procedure of (C.) for the replaced ROM's.
that time, be sure to set the DIP switches properly. After
updating again, if the result is still NG, replace the ROM’s with
the spare one of the PCU and the scanner ROM, and perform
the update procedure of (C.) for the replaced ROM's.
2) When the key operation is invalid
Turn off the power and replace the ROM’s with the spare one
of the PCU and the scanner ROM, and perform the update
procedure of (C.) for the replaced ROM’s. Be sure to set the
DIP switches properly.
of the PCU and the scanner ROM, and perform the update
procedure of (C.) for the replaced ROM’s. Be sure to set the
DIP switches properly.
G. Update process flow
The brief descriptions on the update procedures are as follows.
For turning off during update, refer to “E. Turning off the power
during update.”
For turning off during update, refer to “E. Turning off the power
during update.”
If the update window is displayed after booting with the DIP
switches on the back of the machine set to the normal side, refer
to “F. Update window display in normal booting.”
switches on the back of the machine set to the normal side, refer
to “F. Update window display in normal booting.”
→
If the write protect switch is not set to the release side,
data are not written into the ROM. Set the DIP switch
properly, and retry updating.
properly, and retry updating.
→
Writing is not made. Connect properly and retry writing.
→
Check the ROM, and retry writing. If the trouble remains,
replace the ROM.
Version Check
CONF: *********
Update completed
Write with the onboard
collective files.(B)
NO
NO
YES
YES
YES
YES
NO
NO
Reset
Setting failure ?
(D.)
Result: OK ?
Boot NG?
SCN, FAX NG?
AR-M351U/M451U, AR-M355U/M455U ROM VERSION-UP METHOD 12 - 4
Rebootable?
YES
NO
Writing by CN6 of the
controller PWB (C.)
Update completed
YES
NO
YES
Write with onboard
collective files (B.)
Update completed
NO
Result: OK ?
Result: OK ?
Remove the boot ROM and
replace it with a spare.
(If another ROM is NG, replace it, too.)
ROM trouble?
Replace the ROM and retry.
YES
NO
YES
NO
YES
NO
Rebootable?
Writing by CN6 of the
controller PWB (C.)
Update completed
Write with onboard
collective files (B.)
Update completed
Result: OK ?
Result: OK ?
Remove the ROM and
replace it with a spare.
ROM trouble?
Replace the ROM and retry.
Display