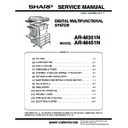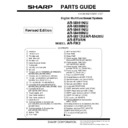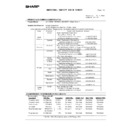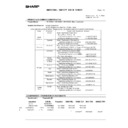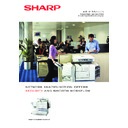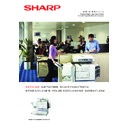Sharp AR-M351N / AR-M451N (serv.man10) User Manual / Operation Manual ▷ View online
SPECIAL MODES
5-27
5
4
Touch the outer [OK] key.
You will return to the
main screen of copy
mode.
main screen of copy
mode.
5
Place the original on the document glass.
Place the front side of
the original face down
and close the
document cover.
the original face down
and close the
document cover.
6
Follow steps 4 through 6 of "Copying from
the document glass" (page 4-11).
the document glass" (page 4-11).
7
Press the [START] key.
The front side of the
card is scanned.
card is scanned.
8
Place the back side of the original face
down on the document glass (see step 5).
down on the document glass (see step 5).
9
Press the [START] key.
The back side of the
card is scanned.
card is scanned.
10
Touch the [READ-END] key.
SIZE RESET
CANCEL
OK
OK
FIT TO
PAGE
NOTE
The original must be placed on the document glass.
The document feeder (automatic document feeder)
cannot be used.
The document feeder (automatic document feeder)
cannot be used.
To cancel the card shot function, touch the
[CANCEL] key in the card shot setting screen (the
screen of step 4).
[CANCEL] key in the card shot setting screen (the
screen of step 4).
Copy_EX.book 27 ページ 2004年9月28日 火曜日 午後9時54分
SPECIAL MODES
5-28
Mirror image
This function is used to print a mirror image of the original. The images will be inverted in the right to left direction on
the copies.
the copies.
1
Touch the [MIRROR IMAGE] key in the
special modes screen (2nd screen).
special modes screen (2nd screen).
The [MIRROR IMAGE]
key will be highlighted to
indicate that the function
is turned on, and the
mirror image icon (
key will be highlighted to
indicate that the function
is turned on, and the
mirror image icon (
)
will appear in the upper
left of the screen.
left of the screen.
2
Touch the [OK] key on the special modes
screen.
screen.
You will return to the main screen of copy mode.
B/W reverse
Black and white are reversed in the copy to create a negative image.
1
Touch the [B/W REVERSE] key in the
special modes screen (3rd screen).
special modes screen (3rd screen).
The [B/W REVERSE]
key will be highlighted to
indicate that the function
is turned on, and the
mirror image icon (
key will be highlighted to
indicate that the function
is turned on, and the
mirror image icon (
)
will appear in the upper
left of the screen.
left of the screen.
2
Touch the [OK] key in the special modes
screen.
screen.
You will return to the main screen of copy mode.
Original
Copy
To display the special modes screen...
See "General procedure for using special
functions" on page 5-2.
See "General procedure for using special
functions" on page 5-2.
TRANSPARENCY
INSERTS
MULTI SHOT
MIRROR
IMAGE
CARD SHOT
About the steps that follow
If an automatic document feeder is being used,
see pages 4-7 through 4-10. If the document
glass is being used, see pages 4-11 through 4-
13.
If an automatic document feeder is being used,
see pages 4-7 through 4-10. If the document
glass is being used, see pages 4-11 through 4-
13.
To cancel the mirror image function, touch the
[MIRROR IMAGE] key in the special modes screen
(the screen of step 1).
[MIRROR IMAGE] key in the special modes screen
(the screen of step 1).
NOTES
● When this function is selected, the exposure mode setting (page 4-14) automatically changes to "Text".
● Originals with large black areas (which use a large amount of toner) can be printed with black/white reverse
● When this function is selected, the exposure mode setting (page 4-14) automatically changes to "Text".
● Originals with large black areas (which use a large amount of toner) can be printed with black/white reverse
to reduce toner consumption.
Original
B/W reverse copy
To display the special modes screen...
See "General procedure for using special
functions" on page 5-2.
See "General procedure for using special
functions" on page 5-2.
ECIAL MODES
PRINT MENU
B/W
REVERSE
About the steps that follow
If an automatic document feeder is being used,
see pages 4-7 through 4-10. If the document
glass is being used, see pages 4-11 through 4-
13.
If an automatic document feeder is being used,
see pages 4-7 through 4-10. If the document
glass is being used, see pages 4-11 through 4-
13.
To cancel the B/W reverse function, touch the [B/W
REVERSE] key in the special modes screen (the
screen of step 1).
REVERSE] key in the special modes screen (the
screen of step 1).
Copy_EX.book 28 ページ 2004年9月28日 火曜日 午後9時54分
SPECIAL MODES
5-29
5
Print menu
The date, a stamp, page numbers, and entered text can be printed on copies. Four selections are available for the
PRINT MENU:
PRINT MENU:
• Date print (page 5-32)
This prints the date on the paper.
[Example] Printing 2004/OCT/1 in the upper right-
[Example] Printing 2004/OCT/1 in the upper right-
hand corner of the paper
The format of the date and the character that
separates the year, month, and day can be changed.
separates the year, month, and day can be changed.
• Page numbering (page 5-34)
Page numbers can be printed on copies.
[Example] Printing page numbers in the bottom right-
[Example] Printing page numbers in the bottom right-
hand corner of the paper
The format of the page number can be changed.
• Stamp (page 5-33)
Print a message such as "CONFIDENTIAL" in
reverse text on the paper.
[Example] Printing "CONFIDENTIAL" in the upper
reverse text on the paper.
[Example] Printing "CONFIDENTIAL" in the upper
right-hand corner of the paper
One of 12 stamps can be selected.
• Text (page 5-38)
Entered text can be printed.
[Example] Printing "October, 2004 Meeting" in the
[Example] Printing "October, 2004 Meeting" in the
upper left-hand corner of the paper
Up to 50 characters can be printed. You can store up
to 30 sequences of frequently used text.
to 30 sequences of frequently used text.
Six printing positions are available: left, centre, or right of the top or bottom of the page.
Each printing position is divided into an area for the date, page number, and text (A below), and an area for the stamp
(B below).
Each printing position is divided into an area for the date, page number, and text (A below), and an area for the stamp
(B below).
2004/OCT/1
CONFIDENTIAL
October, 2004 Meeting
Top left
Top right
Top centre
Bottom left
Bottom right
Bottom centre
Print menu
Printing
area
Maximum number of
settings
DATE
A
One position only
STAMP
B
6 positions
PAGE
NUMBERING
NUMBERING
A
One position only
TEXT
A
6 positions
NOTES
● A part that overlaps the printed text will not be copied.
● If the set text content overlaps the print content of another position, the central print content will be moved to the
bottom, the content on the left will be next, and the content on the right will be placed on top in that order such
that only the content visible at the top is printed. Content that is hidden due to overlapping will not be printed.
that only the content visible at the top is printed. Content that is hidden due to overlapping will not be printed.
● The printed text will be printed at the set size regardless of the copy ratio or paper size.
● The printed text will also be printed at the set density regardless of the copy exposure.
● Some copy paper sizes may cause the printed contents to be cut off or the print position to shift.
● If a copy job with a print menu setting is saved using the document filing function, the print menu setting will not
be saved. If you wish to print a file saved in copy mode and use a print menu setting, use the special modes in
the Job settings / print screen (or the document filing print screen in the Web page if the machine is connected
to a network) to select the print menu setting. (A print menu setting cannot be selected when printing a file saved
in a mode other than copy mode.)
the Job settings / print screen (or the document filing print screen in the Web page if the machine is connected
to a network) to select the print menu setting. (A print menu setting cannot be selected when printing a file saved
in a mode other than copy mode.)
Copy_EX.book 29 ページ 2004年9月28日 火曜日 午後9時54分
SPECIAL MODES
5-30
■
■
■
■ Common operation procedure for using the print menu
1
Touch the [PRINT MENU] key in the
special modes screen (3rd screen).
special modes screen (3rd screen).
The print menu setting
screen will appear. The
print menu icon (
screen will appear. The
print menu icon (
) will
also appear in the upper
left corner of the screen
to indicate that the
function is turned on.
left corner of the screen
to indicate that the
function is turned on.
2
Select the print position.
Six positions are
available: left, centre,
or right of the top or
bottom of the page.
The touched key is
highlighted.
available: left, centre,
or right of the top or
bottom of the page.
The touched key is
highlighted.
The keys indicating the print position appear as
follows depending on the state of the setting:
follows depending on the state of the setting:
The image displayed within each key varies
depending on the key position.
depending on the key position.
3
Select the print menu.
The settings screen of
the print menu
appears.
For information on
each of the print
menus, see the
settings of each.
the print menu
appears.
For information on
each of the print
menus, see the
settings of each.
● DATE (page 5-32) ● STAMP (page 5-33)
● PAGE NUMBERING (page 5-34)
● TEXT (page 5-38)
● PAGE NUMBERING (page 5-34)
● TEXT (page 5-38)
4
To select print menu settings at another
print position, repeat steps 2 and 3.
print position, repeat steps 2 and 3.
5
Touch the
key.
6
To specify the orientation of the original,
touch the [ORIGINAL ORIENTATION] key.
touch the [ORIGINAL ORIENTATION] key.
If you placed a two-sided original, touch the
[
[
] key to specify the binding style (book or
tablet). The icon of the selected binding style is
highlighted.
highlighted.
7
If you are adding covers or inserts, select
whether or not you wish to print on the
covers or inserts.
whether or not you wish to print on the
covers or inserts.
If you do not wish to print on covers or inserts,
touch the checkbox to remove the checkmark.
touch the checkbox to remove the checkmark.
To display the special modes screen...
See "General procedure for using special functions"
on page 5-2.
on page 5-2.
Not selected, print menu setting has not
been selected.
been selected.
Selected during selection of the print
menu setting.
menu setting.
Not selected, print menu setting has
already been selected.
already been selected.
PRINT MENU
B/W
REVERSE
SPECIAL MODES
PRINT MENU
LAYOU
N
OK
OK
CANCEL
LAYOUT
DATE
STAMP
TEXT
PAGE
NUMBERING
1/2
NOTES
● If the [DATE], [PAGE NUMBERING], or [TEXT] key
is touched when other than a "STAMP" print menu
setting has been selected for the print position
selected in step 2, a message will appear. To
overwrite the previously set print content of the
print menu that you touched, touch the [YES] key.
To keep the previous settings, touch the [NO] key.
setting has been selected for the print position
selected in step 2, a message will appear. To
overwrite the previously set print content of the
print menu that you touched, touch the [YES] key.
To keep the previous settings, touch the [NO] key.
● The "DATE" and "PAGE NUMBERING" cannot be set
in multiple positions. If either of these keys is touched
when a date or page numbering setting has already
been configured, a message will appear asking you if
you wish to move the print settings to the position that
you selected in step 2. To move the print settings,
touch the [YES] key. Otherwise touch the [NO] key.
when a date or page numbering setting has already
been configured, a message will appear asking you if
you wish to move the print settings to the position that
you selected in step 2. To move the print settings,
touch the [YES] key. Otherwise touch the [NO] key.
NOTES
● If you are not copying on covers or inserts, printing will
not take place on these even if a checkmark appears.
● A page number is never printed on covers or
inserts, regardless of the above setting.
● If covers/inserts have been disabled in the key
operator programs, the checkbox will be greyed out
to prevent selection.
to prevent selection.
1/2
LAYOUT
CANCEL
OK
STAMP
TEXT
DATE
PAGE
NUMBERING
OK
CANCEL
OK
LAYOUT
SPECIAL MODES
PRINT MENU
ORIGINAL ORIENTATION
2-SIDED ORIGINAL TYPE
PRINT ON COVERS/INSERTS WHEN COPYING ON COVERS/INSERTS
2/2
OK
CANCEL
OK
LAYOUT
SPECIAL MODES
PRINT MENU
ORIGINAL ORIENTATION
2-SIDED ORIGINAL TYPE
PRINT ON COVERS/INSERTS WHEN COPYING ON COVERS/INSERTS
2/2
Copy_EX.book 30 ページ 2004年9月28日 火曜日 午後9時54分