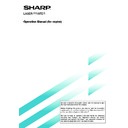Sharp AR-M35 / AR-M450 (serv.man32) User Manual / Operation Manual ▷ View online
8
■
■
■
■
■
Standard original setting orientation
Descriptions of functions that follow in this manual assume that originals are oriented as shown.
Document feeder tray
Document glass
■
■
■
■
■
Automatic copy image rotation - rotation copying
If the orientation of the originals and copy paper are different, the original image will be automatically rotated 90°
and copied. (When an image is rotated, a message will be displayed.) When enlargement of originals larger than 8-
1/2" x 11" or A4 is selected, rotation cannot be done.
and copied. (When an image is rotated, a message will be displayed.) When enlargement of originals larger than 8-
1/2" x 11" or A4 is selected, rotation cannot be done.
[Example]
●
This function operates in the auto paper select or auto image mode. (Rotation copying can be disabled
with a key operator program. See page 33.)
with a key operator program. See page 33.)
Orientation of original
Orientation of paper
Copy after rotation
Face down
Face down
Place originals in the document feeder tray or on
the document glass so that the top of the original
is positioned to the rear side of the machine. If
not, staples will be incorrectly positioned and
some special features may not give the expected
result.
the document glass so that the top of the original
is positioned to the rear side of the machine. If
not, staples will be incorrectly positioned and
some special features may not give the expected
result.
SETTING ORIGINALS
Top
Top
Top
Bottom
Bottom
Bottom
Top
Bottom
9
NORMAL COPYING
This section describes the normal copying procedure.
Copying from the automatic document feeder
■
■
■
■
■
1-sided copies of 1-sided originals
1
Place the originals in the document feeder tray.
(page 7)
(page 7)
2
Ensure that the 1-sided to 1-sided copy mode is
selected.
selected.
A4
A4
A4
A3
A4
A4R
1.
2.
3.
4.
3.
4.
ORIGINAL
The one-sided to one-
sided mode is selected
when no icon for a two-
sided mode appears in the
dashed area on the display.
If the 1-sided to 1-sided
copy mode is already
selected, steps 3 to 5 are
not needed.
sided mode is selected
when no icon for a two-
sided mode appears in the
dashed area on the display.
If the 1-sided to 1-sided
copy mode is already
selected, steps 3 to 5 are
not needed.
3
Touch the [2-SIDED COPY] key.
2-SIDED COPY
OUTPUT
4
Touch the [1-sided to 1-sided copy] key.
The [1-sided to 1-sided] key
will be highlighted.
will be highlighted.
5
Touch the [OK] key.
OK
0
6
Ensure that paper of the same size as the
originals is automatically selected. (
originals is automatically selected. (
✼
Note)
COPY RATIO
AUTO
PAPER SELECT
100
%
A4
The selected tray will be
highlighted or the message
“LOAD xxxxxx PAPER.” will
appear. If the message ap-
pears, load paper in a pa-
per tray or the bypass tray
with paper of the required
size. Even if the message
above is displayed, copy-
ing can be performed onto
the currently selected pa-
per.
highlighted or the message
“LOAD xxxxxx PAPER.” will
appear. If the message ap-
pears, load paper in a pa-
per tray or the bypass tray
with paper of the required
size. Even if the message
above is displayed, copy-
ing can be performed onto
the currently selected pa-
per.
(
✼
Note) The following requirements must be satisfied.
●
Originals of a standard size (11" x 17", 8-1/2" x 14", 8-1/2"
x 11", 8-1/2" x 11"R, 5-1/2" x 8-1/2", A3, B4, A4, A4R or A5)
are set and the auto paper select function is enabled.
x 11", 8-1/2" x 11"R, 5-1/2" x 8-1/2", A3, B4, A4, A4R or A5)
are set and the auto paper select function is enabled.
TRANSPA
A4
1
X
A4
A3
1.
2.
3.
PLAIN
PLAIN
If originals of a size other
than the sizes above are to
be copied, manually select
the desired paper size.
than the sizes above are to
be copied, manually select
the desired paper size.
Original
Copy
10
When originals are placed in the document feeder tray, a
sort icon will appear on the touch panel and the sort
copy mode will be automatically selected. In this case,
copies will be delivered as shown in the upper illustration
to the left. For output in the group mode as shown in the
lower left illustration, the group mode must be selected
on the output setting screen.
sort icon will appear on the touch panel and the sort
copy mode will be automatically selected. In this case,
copies will be delivered as shown in the upper illustration
to the left. For output in the group mode as shown in the
lower left illustration, the group mode must be selected
on the output setting screen.
7
Select the desired output mode (see below).
2-SIDED COPY
OUTPUT
The sort mode is the default
mode. To select the group
mode, touch the [OUTPUT]
key, then touch the
[GROUP] key on the output
setting screen, and then
touch the [OK] key on the
setting screen.
mode. To select the group
mode, touch the [OUTPUT]
key, then touch the
[GROUP] key on the output
setting screen, and then
touch the [OK] key on the
setting screen.
8
Use the numeric keys to set the desired number
of copies.
of copies.
Up to 999 can be set.
Use the [C] (clear) key to
cancel an entry if a mistake
has been made.
Use the [C] (clear) key to
cancel an entry if a mistake
has been made.
9
Press the [START] key.
If the [C] key is pressed
while originals are being
scanned, scanning will
stop. If copying had already
started, copying and
scanning will stop after the
original in progress is
output to the original exit
area. In these cases the
copy quantity will be reset
to “0”. If scanning has been
completed but copying is
still in progress, copying will
while originals are being
scanned, scanning will
stop. If copying had already
started, copying and
scanning will stop after the
original in progress is
output to the original exit
area. In these cases the
copy quantity will be reset
to “0”. If scanning has been
completed but copying is
still in progress, copying will
continue.
NOTE
The 1-sided to 1-sided copying mode is set as the default
in the initial settings. This setting can be changed by a key
operator program (initial status setting ).
The 1-sided to 1-sided copying mode is set as the default
in the initial settings. This setting can be changed by a key
operator program (initial status setting ).
NORMAL COPYING
Five sets of copies
Originals
Five copies of each original
Originals
Output modes (sort mode and group mode)
[Example] Five sets of copies from three originals
●
Sort copy
●
Group copy
11
Automatic two-sided copying from the automatic document
feeder
feeder
A duplex module must be installed for automatic 1-sided to 2-sided or 2-sided to 2-sided copying. A duplex module is
not needed for 2-sided to 1-sided copying.
not needed for 2-sided to 1-sided copying.
1. Automatic two-sided copying from one-sided
originals
2. Automatic two-sided copying from two-sided
originals
3. Automatic one-sided copying from two-sided
originals
1
Place the originals in the document feeder tray.
(page 7)
(page 7)
2
Touch the [2-SIDED COPY] key.
2-SIDED COPY
OUTPUT
3
Select the desired duplex copy mode.
BIN
CHA
The illustration to the left
shows the screen
displayed when a duplex
module is installed.
shows the screen
displayed when a duplex
module is installed.
Original
Copy
NORMAL COPYING
4
Touch the [OK] key.
BINDING
CHANGE
CHANGE
OK
Follow step 6 on page 9 to step 9 on page 10.
The image to be copied onto the second side of 2-sided
copies can be inverted so that the resultant 2-sided copies
are in the correct orientation for binding at the top. For top
binding, touch the [BINDING CHANGE] key on the 2-sided
copy selection screen.
copies can be inverted so that the resultant 2-sided copies
are in the correct orientation for binding at the top. For top
binding, touch the [BINDING CHANGE] key on the 2-sided
copy selection screen.
Click on the first or last page to see other AR-M35 / AR-M450 (serv.man32) service manuals if exist.