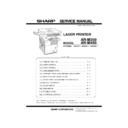Sharp AR-M35 / AR-M450 (serv.man11) Service Manual ▷ View online
AR-M350 UNPACKING AND INSTALLATION 6-7
3) Mount the rack to the desk unit.
Insert the bosses of the rack into the two rack mounting holes from
which the cut-off portions of the rear cabinet of the desk unit have
been removed, and use two screws (M5 x 70) to secure each rack.
4) Attach the cam and paste the rack sheet.
Attach the cam to the position shown in the right illustration and
paste the rack sheet as described in <4>.
<1>Insert the shaft to cam B as shown in the illustration and secure it
with a screw (M3 x 6).
<2>Insert the shaft that has been attached to cam B into the hole of the
rack as shown in the illustration, attach cam A to the shaft, and
secure it with a screw (M3 x 6).
<3>Secure cam A with a cam A securing screw (M3 x 12).
At this time, adjust the position of the head of the cam A securing
screw to the center of the indicator line of cam A and secure the
cam.
cam.
<4>Paste the rack sheet to the position shown in the illustration.
5) Put the scanner unit on the rack.
Hold the grips of the scanner unit, put the scanner unit on the rack
from the front of the rack by positioning the unit to the rack as shown
in the illustration, and gently slide the unit until it stops at the end of
the rack.
the rack.
6) Secure the scanner unit.
Secure the scanner unit that has been put on the rack to the rack
with three M4 stepped screws.
7) Remove the securing tape and securing screw for packing.
Remove all pieces of packing tape and the screw that secure the
scanner module and remove the packing, the notice sheet.
8) Connect the cable.
Connect the connector of the scanner module to the connector of the
main unit of the printer and tighten the two screws on the connector
main unit of the printer and tighten the two screws on the connector
to secure the connector.
Caution: To prevent damage to the pins inside the connector, when
inserting the connector, align the guides of the connector
exactly.
9) Attach the output tray.
Attach the output tray to the scanner unit as shown in the illustration.
Bosses
Screws
(M5 x 70)
Rack mounting holes
Cam attaching position
Rack sheet pasting position
Cam B
Shaft
Screw
(M3 x 6)
Cam B
Cam A
Screw
(M3 x 6)
Rack
Cam A securing screw
(M3 x 12)
Indicator line
Rack sheet
Rack
Scanner unit
M4 stepped
screw
M4 stepped
screws
Screws
Connecting
cable
Output tray
- "# $%&'(
AR-M350 UNPACKING AND INSTALLATION 6-8
6. Automatic developer adjustment
1) Attach the cabinets which were removed.
2) Close the left door.
At that time, keep the front door open.
Note: The automatic developer adjustment must be performed by
entering the simulation mode with the front door open. If the power
is turned off with the front door closed, warm-up is performed to
supply toner to the developing unit. As a result, the reference toner
density cannot be obtained.
density cannot be obtained.
3) Insert the power plug into the power outlet.
4) Switch to the copy mode, and press
[P]
[*]
[C]
[*]
[2] [5]
[START]
[2]
[START], and
the machine will enter the simulation mode “AUTOMATIC DV AD”.
5) Close the front door.
(LCD Display)
6) Press the [START] key, and the automatic developer adjustment will
be performed.
During execution of the automatic developer adjustment, the data
During execution of the automatic developer adjustment, the data
(LED) blinks and the LCD indicates the toner sensor value.
7) After about 2 min, the adjustment value is stored in the machine.
Check that the mode was normally completed.
Normal end: The data LED goes off.
Abnormal end: The error LED lights up.
Abnormal end: The error LED lights up.
Remove the cause of the error, and execute the automatic developer
adjustment again.
8) Turn off/on the power, and the machine returns to the normal mode
and enters the warm-up mode.
7. Adjustment of distortion
Since adjustment was made at the shipment, any additional adjustment
is not needed basically. If distortion occurs as shown in the illustration,
however, perform the adjustment by following the procedure below.
however, perform the adjustment by following the procedure below.
1) Use a level meter to check that the scanner unit is installed on a
horizontal surface.
Make a copy. If distortion occurs as shown in Fig.1 or Fig. 2, loosen
the cam A securing screw (M3 x 12) to perform the adjustment.
the cam A securing screw (M3 x 12) to perform the adjustment.
• In case of Fig. 1
Move cam A in the direction of A by the difference of the image.
As a guide for the amount of movement, the image moves 0.5 mm by
one division (one groove) of cam movement.
After the movement, tighten the cam A securing screw (M3 x 12) and
After the movement, tighten the cam A securing screw (M3 x 12) and
make a copy again to check that the copy image is not distorted.
• In case of Fig. 2
Move cam A in the direction of B by the difference of the image.
As a guide for the amount of movement, the image moves 0.5 mm by
one division (one groove) of cam movement.
one division (one groove) of cam movement.
After the movement, tighten the cam A securing screw (M3 x 12) and
make a copy again to check that the copy image is not distorted.
If another peripheral device must be installed, carry out the following
step at the end of the installation work.
step at the end of the installation work.
SIMULATION 25-2
AUTOMATIC DV ADJUSTMENT. PRESS START.
AUTOMATIC DV ADJUSTMENT. PRESS START.
128
SIMULATION 25-2
AUTOMATIC DV ADJUSTMENT. EXECUTING...
AUTOMATIC DV ADJUSTMENT. EXECUTING...
128
Press [START] key.
Press [CUSTOM SETTING] key to stop.
Or stop after 2min.
A
[Fig. 1]
Difference
Image
First copy image
Copy paper
B
[Fig. 2]
Difference
Image
First copy image
Copy paper
. "# $%&'(
AR-M350 UNPACKING AND INSTALLATION 6-9
8. AR-M11
<Before installation>
•For installation of AR-M11, a scanner module is needed.
•Start installation after checking that the DATA and COMMUNICATION
indicators on the operation panel are neither lit nor blinking.
1) Turn off the main switch of the main unit of the printer.
Turn the main switch located on the front side of the main unit to the
"OFF" position.
"OFF" position.
Then remove the power plug from the outlet.
2) Remove the cables connected to the printer control PWB unit.
Remove all the cables connected to the printer control PWB unit
from the computer.
3) Remove the printer control PWB unit.
Remove the five screws that fix the printer control PWB unit to the
main unit of the printer.
Then, hold the two grips and pull out the printer control PWB to
remove it from the main unit.
remove it from the main unit.
4) Move the optional boards to the MFP control PWB.
Remove the print server card, the HDD PWB, the expansion
memory, the PS Kanji font ROM, and the E2PROM from the removed
printer control PWB unit and mount them to the positions of the MFP
control PWB unit shown in the illustration.
control PWB unit shown in the illustration.
•Installation of print server card
<1>Remove the screws that fix the cover and remove the cover.
<2>Insert the connector of the print server card to the connector of the
MFP control PWB unit.
<3>Fix the print server card using the removed screws.
•Installation of HDD expansion PWB
<1>Remove the three screws shown in the illustration among the screws
that fix the MFP control PWB unit.
<2>Mount the three PWB fixing screws to the positions from which three
screws have been removed.
<3>Insert the HDD expansion PWB to the connector of the MFP control
PWB.
<4>Fix the HDD expansion PWB to the PWB fixing screws using the
three screws that have been removed.
"OFF"
Centronics cable
LAN cable
Screws
Screws
Grip
Grip
Printer control PWB unit
Print server card
PS Kanji font ROM
HDD PWB
Extended memory
Cover
PWB
fixing screw
MFP control PWB unit
E2PROM
/ "# $%&'(
AR-M350 UNPACKING AND INSTALLATION 6-10
5) Attach the MFP control PWB.
Attach the MFP control PWB unit to the main unit of the printer and
fix it using five screws.
6) Connect the cables to the MFP control PWB.
Connect all the cables that have been removed in step 2 to the
connectors of the MFP control PWB unit.
connectors of the MFP control PWB unit.
7) Turn on the main switch of the main unit of the printer.
Insert the power plug of the main unit of the printer to the outlet.
Then, turn the main switch located on the front side of the main unit
to the "ON" position.
to the "ON" position.
8) Check the operation.
<1>Check to see if the indicators on the operation panel of the scanner
<1>Check to see if the indicators on the operation panel of the scanner
module are lit and key operation is available.
<2>Place an original in the scanner module and check to see if copying
can be performed normally.
<3>For setting change of the printer drivers on the computer, see the
supplied operation manual.
Then, execute printing from the computer to check for proper
Then, execute printing from the computer to check for proper
printing.
Screws
Screws
Cable for scanner
Centronics cable
LAN cable
If another peripheral device must be installed, carry out the following
step at the end of the installation work.
step at the end of the installation work.
"ON"
"# $%&'(
Click on the first or last page to see other AR-M35 / AR-M450 (serv.man11) service manuals if exist.