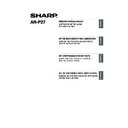Sharp AR-M316 (serv.man14) User Manual / Operation Manual ▷ View online
8
USING THE MACHINE AS A NETWORK PRINTER
Printing using the IPP function and the SSL function
The IPP function can be used to print to the machine over a network using HTTP protocol.
When the machine is in a remote location, this function can be used in place of the fax function to print
a higher quality image than a fax. The IPP function can also be used in combination with the SSL
(encrypted communication) function to encrypt the print data. This enables secure printing with no
concern that the data will be leaked to others.
When the machine is in a remote location, this function can be used in place of the fax function to print
a higher quality image than a fax. The IPP function can also be used in combination with the SSL
(encrypted communication) function to encrypt the print data. This enables secure printing with no
concern that the data will be leaked to others.
1
Insert the "Software CD-ROM" into
your computer's CD-ROM drive.
your computer's CD-ROM drive.
• If you are installing the printer driver,
insert the "Software CD-ROM" that
shows "Disc 1" on the front of the
CD-ROM.
shows "Disc 1" on the front of the
CD-ROM.
• If you are installing the PC-Fax driver,
insert the "Software CD-ROM" that
shows "Disc 2" on the front of the
CD-ROM.
shows "Disc 2" on the front of the
CD-ROM.
2
Click the [start] button, click [My
Computer] (
Computer] (
), and then double-click
the [CD-ROM] icon (
).
In Windows 98/Me/2000, double-click [My
Computer] and then double-click the
[CD-ROM] icon.
Computer] and then double-click the
[CD-ROM] icon.
3
Double-click the [Setup] icon (
).
4
The "SOFTWARE LICENSE" window will
appear. Make sure that you understand
the contents of the license agreement
and then click the [Yes] button.
appear. Make sure that you understand
the contents of the license agreement
and then click the [Yes] button.
5
Read the message in the "Welcome"
window and then click the [Next] button.
window and then click the [Next] button.
6
Click the [Printer Driver] button.
• To install the PC-Fax driver, click the
[PC-Fax Driver] button.
• Before installing the software, be sure to
click the [Display Readme] button and view
the detailed information on the software.
the detailed information on the software.
* The above screen appears when the printer
driver is being installed.
7
Click the [Next] button.
To use the SSL function, configure the "SSL SETTINGS" in the key operator programs of the
machine. To configure the settings, see the "Key operator's guide".
machine. To configure the settings, see the "Key operator's guide".
Note
You can show the "SOFTWARE
LICENSE" in a different language by
selecting the desired language from
the language menu. To install the
software in the selected language,
continue the installation with that
language selected.
LICENSE" in a different language by
selecting the desired language from
the language menu. To install the
software in the selected language,
continue the installation with that
language selected.
Note
!!install_arp27_Eng.book 8 ページ 2007年1月11日 木曜日 午前9時7分
9
USING THE MACHINE AS A NETWORK PRINTER
ENGLISH
8
Click the [Custom installation] button.
9
When you are asked how the printer is
connected, select [IPP] and click the
[Next] button.
connected, select [IPP] and click the
[Next] button.
10
If a proxy server is used, specify the
proxy server and click the [Next]
button.
To specify a proxy server, select [Print via
the proxy server] and then enter the
[Address] and [Port number].
proxy server and click the [Next]
button.
To specify a proxy server, select [Print via
the proxy server] and then enter the
[Address] and [Port number].
11
Enter the machine's URL and click the
[Next] button.
Enter the URL in the following format:
[Next] button.
Enter the URL in the following format:
Normal format:
http://<the machine's domain name or IP
address>:631*
http://<the machine's domain name or IP
address>:631*
1
/ipp
*1 Normally "631" should be entered for
the port number. If the IPP port number
has been changed on the machine,
enter the new port number.
has been changed on the machine,
enter the new port number.
When SSL is used:
https://< the machine's domain name or IP
address>:<port number*
https://< the machine's domain name or IP
address>:<port number*
2
>/ipp
*2 Normally the port number and the colon
":" immediately preceding the port
number can be omitted. If the IPP port
number for SSL has been changed on
the machine, enter the new port
number.
number can be omitted. If the IPP port
number for SSL has been changed on
the machine, enter the new port
number.
12
When the model selection window
appears, select the model name of your
machine and click the [Next] button.
appears, select the model name of your
machine and click the [Next] button.
If your computer and the machine are
connected to the same local area
network, you can click the [Search]
button to search for the machine. The
machine's URL will appear. Select the
URL and click the [OK] button. You will
return to the above screen and the
machine's URL will be automatically
entered.
connected to the same local area
network, you can click the [Search]
button to search for the machine. The
machine's URL will appear. Select the
URL and click the [OK] button. You will
return to the above screen and the
machine's URL will be automatically
entered.
Note
!!install_arp27_Eng.book 9 ページ 2007年1月11日 木曜日 午前9時7分
10
USING THE MACHINE AS A NETWORK PRINTER
13
When the printer driver selection window
appears, select the printer driver to be
installed and click the [Next] button.
Click the checkbox of the printer driver to be
installed so that a checkmark (
appears, select the printer driver to be
installed and click the [Next] button.
Click the checkbox of the printer driver to be
installed so that a checkmark (
) appears.
14
Select whether or not you wish the
printer to be your default printer and
click the [Next] button.
If you are installing multiple drivers, select the
printer driver to be used as the default printer.
If you do not wish to set one of the printer
drivers as the default printer, select [No].
printer to be your default printer and
click the [Next] button.
If you are installing multiple drivers, select the
printer driver to be used as the default printer.
If you do not wish to set one of the printer
drivers as the default printer, select [No].
15
When the printer name window
appears, click the [Next] button.
If you wish to change the printer name,
enter the desired name.
appears, click the [Next] button.
If you wish to change the printer name,
enter the desired name.
16
When you are asked if you wish to
install the display fonts, select an
answer and click the [Next] button.
install the display fonts, select an
answer and click the [Next] button.
• When the PC-Fax driver is being
installed, this screen does not appear.
Go to the next step.
Go to the next step.
• If you are not installing the PCL printer
driver (you are installing the PS printer
driver or the PPD driver), select [No] and
click the [Next] button.
driver or the PPD driver), select [No] and
click the [Next] button.
17
Follow the on-screen instructions.
Read the message in the window that
appears and click the [Next] button.
Installation begins.
Read the message in the window that
appears and click the [Next] button.
Installation begins.
18
When the installation completed
screen appears, click the [OK] button.
screen appears, click the [OK] button.
19
Click the [Close] button in the window
of step 6.
of step 6.
This completes the installation.
• After installation, see "CONFIGURING THE
PRINTER DRIVER" (page 24) to configure
the printer driver settings.
the printer driver settings.
• If you installed the PS printer driver or the
PPD driver, the PS display fonts can be
installed from the "PRINTER UTILITIES"
CD-ROM that accompanies the PS3
expansion kit. See "INSTALLING THE PS
DISPLAY FONTS" (page 22).
installed from the "PRINTER UTILITIES"
CD-ROM that accompanies the PS3
expansion kit. See "INSTALLING THE PS
DISPLAY FONTS" (page 22).
• When the PC-Fax driver is being
installed, this screen does not
appear. Go to the next step.
appear. Go to the next step.
• The PS3 expansion kit is required to
use the PS printer driver or the PPD
driver.
driver.
• The [PPD] checkbox only appears if you
are using Windows 2000/XP/Server 2003.
Note
If you are using Windows
2000/XP/Server 2003
If a warning message regarding the
Windows logo test or digital signature
appears, be sure to click the [Continue
Anyway] or [Yes] button.
2000/XP/Server 2003
If a warning message regarding the
Windows logo test or digital signature
appears, be sure to click the [Continue
Anyway] or [Yes] button.
After the installation, a message
prompting you to restart your
computer may appear. If this message
appears, click the [Yes] button to
restart your computer.
prompting you to restart your
computer may appear. If this message
appears, click the [Yes] button to
restart your computer.
Caution
Note
!!install_arp27_Eng.book 10 ページ 2007年1月11日 木曜日 午前9時7分
11
USING THE MACHINE AS A NETWORK PRINTER
ENGLISH
INSTALLING THE PRINTER STATUS MONITOR
Supported operating systems: Windows 98/Me/NT 4.0*/2000*/XP*/Server 2003*
* Administrator's rights are required to install the software.
* Administrator's rights are required to install the software.
1
Insert the "Software CD-ROM" into
your computer's CD-ROM drive.
Insert the "Software CD-ROM" that shows
"Disc 1" on the front of the CD-ROM.
your computer's CD-ROM drive.
Insert the "Software CD-ROM" that shows
"Disc 1" on the front of the CD-ROM.
2
Click the [start] button, click [My
Computer] (
Computer] (
), and then double-click
the [CD-ROM] icon (
).
In Windows 98/Me/2000, double-click [My
Computer] and then double-click the
[CD-ROM] icon.
Computer] and then double-click the
[CD-ROM] icon.
3
Double-click the [Setup] icon (
).
4
The "SOFTWARE LICENSE" window will
appear. Make sure that you understand
the contents of the license agreement
and then click the [Yes] button.
appear. Make sure that you understand
the contents of the license agreement
and then click the [Yes] button.
5
Read the message in the "Welcome"
window and then click the [Next]
button.
window and then click the [Next]
button.
6
Click the [Printer Status Monitor] button.
Before installing the software, be sure to
click the [Display Readme] button and
view the detailed information on the
software.
Before installing the software, be sure to
click the [Display Readme] button and
view the detailed information on the
software.
7
Follow the on-screen instructions.
8
When the installation completed screen
appears, click the [Finish] button.
To have the Printer Status Monitor start
automatically when your computer is
started, select the [Add this program to
your Startup folder] checkbox
appears, click the [Finish] button.
To have the Printer Status Monitor start
automatically when your computer is
started, select the [Add this program to
your Startup folder] checkbox
and click
the [Finish] button.
9
Click the [Close] button in the window
of step 6.
of step 6.
This completes the installation.
For the procedures for using the Printer Status Monitor, see the Help file. Follow these steps to view
the Help file: Click the Windows [start] button, select [All Programs] ([Programs] in versions of Windows
other than Windows XP/Server 2003), select [SHARP Printer Status Monitor] and then select [Help].
For the procedures for using the Printer Status Monitor, see the Help file. Follow these steps to view
the Help file: Click the Windows [start] button, select [All Programs] ([Programs] in versions of Windows
other than Windows XP/Server 2003), select [SHARP Printer Status Monitor] and then select [Help].
The Printer Status Monitor cannot be used when printing to the machine using the IPP function.
Note
You can show the "SOFTWARE
LICENSE" in a different language by
selecting the desired language from
the language menu. To install the
software in the selected language,
continue the installation with that
language selected.
LICENSE" in a different language by
selecting the desired language from
the language menu. To install the
software in the selected language,
continue the installation with that
language selected.
Note
After the installation, a message prompting
you to restart your computer may appear. If
this message appears, click the [Yes]
button to restart your computer.
you to restart your computer may appear. If
this message appears, click the [Yes]
button to restart your computer.
Note
!!install_arp27_Eng.book 11 ページ 2007年1月11日 木曜日 午前9時7分
Click on the first or last page to see other AR-M316 (serv.man14) service manuals if exist.