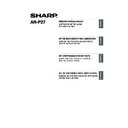Sharp AR-M316 (serv.man14) User Manual / Operation Manual ▷ View online
14
USING THE MACHINE WITH A PARALLEL OR USB CONNECTION
Installation in Windows 98/Me/2000 (USB cable)
1
The USB cable must not be connected
to the machine. Make sure that the
cable is not connected before
proceeding.
If a cable is connected, a Plug and Play
window will appear. If this happens, click
the [Cancel] button to close the window
and disconnect the cable.
to the machine. Make sure that the
cable is not connected before
proceeding.
If a cable is connected, a Plug and Play
window will appear. If this happens, click
the [Cancel] button to close the window
and disconnect the cable.
2
Insert the "Software CD-ROM" into
your computer's CD-ROM drive.
Insert the "Software CD-ROM" that shows
"Disc 1" on the front of the CD-ROM.
your computer's CD-ROM drive.
Insert the "Software CD-ROM" that shows
"Disc 1" on the front of the CD-ROM.
3
Double-click [My Computer] (
), and
then double-click the [CD-ROM] icon (
).
4
Double-click the [Setup] icon (
).
5
The "SOFTWARE LICENSE" window
will appear. Make sure that you
understand the contents of the license
agreement and then click the [Yes]
button.
will appear. Make sure that you
understand the contents of the license
agreement and then click the [Yes]
button.
6
Read the message in the "Welcome"
window and then click the [Next] button.
window and then click the [Next] button.
7
Click the [Printer Driver] button.
Before installing the software, be sure to
click the [Display Readme] button and view
the detailed information on the software.
Before installing the software, be sure to
click the [Display Readme] button and view
the detailed information on the software.
8
Click the [Next] button.
9
Click the [Custom installation] button.
10
When you are asked how the printer is
connected, select [Connected to this
computer] and click the [Next] button.
connected, select [Connected to this
computer] and click the [Next] button.
The cable will be connected in step 15.
You can show the "SOFTWARE
LICENSE" in a different language by
selecting the desired language from
the language menu. To install the
software in the selected language,
continue the installation with that
language selected.
LICENSE" in a different language by
selecting the desired language from
the language menu. To install the
software in the selected language,
continue the installation with that
language selected.
Note
Note
!!install_arp27_Eng.book 14 ページ 2007年1月11日 木曜日 午前9時7分
15
USING THE MACHINE WITH A PARALLEL OR USB CONNECTION
ENGLISH
11
When the interface selection screen
appears, select [USB] and click the
[Next] button.
appears, select [USB] and click the
[Next] button.
12
When you are asked if you wish to
install the display fonts, select an
answer and click the [Next] button.
install the display fonts, select an
answer and click the [Next] button.
13
Follow the on-screen instructions.
Read the message in the window that
appears and click the [Next] button.
Read the message in the window that
appears and click the [Next] button.
When the installation completed screen
appears, click the [OK] button.
appears, click the [OK] button.
14
Click the [Close] button in the window
of step 7.
When a message appears prompting you
to connect the machine to your computer,
click the [OK] button.
of step 7.
When a message appears prompting you
to connect the machine to your computer,
click the [OK] button.
15
Make sure that the power of the
machine is turned on, and then
connect the USB cable (page 19).
Windows will detect the machine and the
Plug and Play screen will appear.
machine is turned on, and then
connect the USB cable (page 19).
Windows will detect the machine and the
Plug and Play screen will appear.
16
Follow the instructions in the Plug and
Play screen that appears in your
version of Windows to begin the
installation.
Play screen that appears in your
version of Windows to begin the
installation.
After completing the above steps, repeat the
installation procedure from step 2 if you are
installing the PCL5e, PS, PPD, or PC-Fax
driver.
1. Repeat the installation procedure from step 2.
installation procedure from step 2 if you are
installing the PCL5e, PS, PPD, or PC-Fax
driver.
1. Repeat the installation procedure from step 2.
If you are installing the PC-Fax driver, insert
the "Software CD-ROM" that shows "Disc 2"
on the front of the CD-ROM and click the
[PC-Fax Driver] button in step 7.
the "Software CD-ROM" that shows "Disc 2"
on the front of the CD-ROM and click the
[PC-Fax Driver] button in step 7.
2. When the select printer driver to install
screen appears, remove the checkmark from
[PCL6] and select the checkbox of the printer
driver that you wish to install.
[PCL6] and select the checkbox of the printer
driver that you wish to install.
This completes the installation.
• After installation, see "CONFIGURING THE
PRINTER DRIVER" (page 24) to configure
the printer driver settings.
the printer driver settings.
• If you installed the PS printer driver or the
PPD driver, the PS display fonts can be
installed from the "PRINTER UTILITIES"
CD-ROM that accompanies the PS3
expansion kit. See "INSTALLING THE PS
DISPLAY FONTS" (page 22).
installed from the "PRINTER UTILITIES"
CD-ROM that accompanies the PS3
expansion kit. See "INSTALLING THE PS
DISPLAY FONTS" (page 22).
• If you are using the machine as a shared
printer, see "USING THE MACHINE AS A
SHARED PRINTER" (page 20) to install the
printer driver on each of the client computers.
SHARED PRINTER" (page 20) to install the
printer driver on each of the client computers.
In Windows 2000, if the following
screen appears while the files are being
copied (the message may appear more
than once), click the [Yes] button.
screen appears while the files are being
copied (the message may appear more
than once), click the [Yes] button.
After the installation, a message
prompting you to restart your
computer may appear. If this message
appears, click the [Yes] button to
restart your computer.
prompting you to restart your
computer may appear. If this message
appears, click the [Yes] button to
restart your computer.
Caution
Note
!!install_arp27_Eng.book 15 ページ 2007年1月11日 木曜日 午前9時7分
16
USING THE MACHINE WITH A PARALLEL OR USB CONNECTION
Installation in Windows 98/Me/NT 4.0/2000 (parallel cable)
1
The parallel cable must not be connected
to the machine. Make sure that the cable
is not connected before proceeding.
If a cable is connected, a Plug and Play
window will appear. If this happens, click
the [Cancel] button to close the window
and disconnect the cable.
to the machine. Make sure that the cable
is not connected before proceeding.
If a cable is connected, a Plug and Play
window will appear. If this happens, click
the [Cancel] button to close the window
and disconnect the cable.
2
Insert the "Software CD-ROM" into
your computer's CD-ROM drive.
your computer's CD-ROM drive.
• If you are installing the printer driver,
insert the "Software CD-ROM" that
shows "Disc 1" on the front of the
CD-ROM.
shows "Disc 1" on the front of the
CD-ROM.
• If you are installing the PC-Fax driver,
insert the "Software CD-ROM" that
shows "Disc 2" on the front of the
CD-ROM.
shows "Disc 2" on the front of the
CD-ROM.
3
Double-click [My Computer] (
), and
then double-click the [CD-ROM] icon (
).
4
Double-click the [Setup] icon (
).
5
The "SOFTWARE LICENSE" window will
appear. Make sure that you understand
the contents of the license agreement
and then click the [Yes] button.
appear. Make sure that you understand
the contents of the license agreement
and then click the [Yes] button.
6
Read the message in the "Welcome"
window and then click the [Next] button.
window and then click the [Next] button.
7
Click the [Printer Driver] button.
• To install the PC-Fax driver, click the
[PC-Fax Driver] button.
• Before installing the software, be sure to
click the [Display Readme] button and
view the detailed information on the
software.
view the detailed information on the
software.
* The above screen appears when the printer
driver is being installed.
8
Click the [Next] button.
9
Click the [Custom installation] button.
For users of Windows NT 4.0
The CD-ROM does not include software for Windows NT 4.0.
Contact your dealer or nearest authorized service representative if you want the software for
Windows NT 4.0.
Contact your dealer or nearest authorized service representative if you want the software for
Windows NT 4.0.
Note
The cable will be connected in step 20.
You can show the "SOFTWARE
LICENSE" in a different language by
selecting the desired language from
the language menu. To install the
software in the selected language,
continue the installation with that
language selected.
LICENSE" in a different language by
selecting the desired language from
the language menu. To install the
software in the selected language,
continue the installation with that
language selected.
Note
Note
!!install_arp27_Eng.book 16 ページ 2007年1月11日 木曜日 午前9時7分
17
USING THE MACHINE WITH A PARALLEL OR USB CONNECTION
ENGLISH
10
When you are asked how the printer is
connected, select [Connected to this
computer] and click the [Next] button.
If you are using Windows NT 4.0, go to
step 12.
connected, select [Connected to this
computer] and click the [Next] button.
If you are using Windows NT 4.0, go to
step 12.
11
When the interface selection screen
appears, select [Parallel] and click the
[Next] button.
appears, select [Parallel] and click the
[Next] button.
12
Select the printer port and click the
[Next] button.
Select "LPT1" for the printer port.
[Next] button.
Select "LPT1" for the printer port.
13
When the model selection window
appears, select the model name of your
machine and click the [Next] button.
appears, select the model name of your
machine and click the [Next] button.
14
When the printer driver selection window
appears, select the printer driver to be
installed and click the [Next] button.
appears, select the printer driver to be
installed and click the [Next] button.
• Select the checkboxes of the printer
drivers to be installed.
• When the PC-Fax driver is being
installed, this screen does not appear.
Go to the next step.
Go to the next step.
15
Select whether or not you wish the
printer to be your default printer and
click the [Next] button.
If you are installing multiple drivers, select
the printer driver to be used as the default
printer.
If you do not wish to set one of the printer
drivers as the default printer, select [No].
printer to be your default printer and
click the [Next] button.
If you are installing multiple drivers, select
the printer driver to be used as the default
printer.
If you do not wish to set one of the printer
drivers as the default printer, select [No].
If "LPT1" does not appear, another
printer or peripheral device is using
LPT1. In this case continue the
installation, and after the installation is
finished, change the port setting so
that the machine can use LPT1. This
procedure is explained in "Another
printer is using the parallel port (when
using a parallel cable)" on page 27.
printer or peripheral device is using
LPT1. In this case continue the
installation, and after the installation is
finished, change the port setting so
that the machine can use LPT1. This
procedure is explained in "Another
printer is using the parallel port (when
using a parallel cable)" on page 27.
• To use the PS printer driver or the
PPD driver, the PS3 expansion kit
must be installed.
must be installed.
• The [PPD] checkbox only appears if
you are using Windows 2000.
Note
Note
!!install_arp27_Eng.book 17 ページ 2007年1月11日 木曜日 午前9時7分
Click on the first or last page to see other AR-M316 (serv.man14) service manuals if exist.