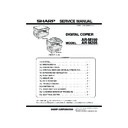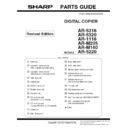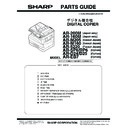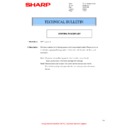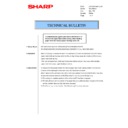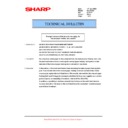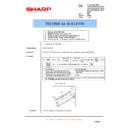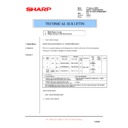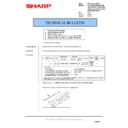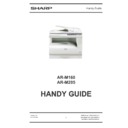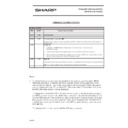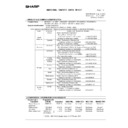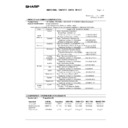Sharp AR-M160 (serv.man23) FAQ ▷ View online
Installation of USB download driver for Windows ’98 / ME
1. Put the copier in to download mode. This can be done either by use of
Simulation 49-01, or by switching the copier on whilst holding down the
‘AUDIT CLEAR’ and ‘ZOOM’ keys. When the copier is in download mode,
the ‘d’ symbol will be visible in the copier’s counter display.
‘AUDIT CLEAR’ and ‘ZOOM’ keys. When the copier is in download mode,
the ‘d’ symbol will be visible in the copier’s counter display.
2. Connect an ‘A to B’ type USB cable between the PC’s USB port and the
copier’s USB1.1 port. If the copier has an optional USB2.0 port, do not
connect the USB cable to this port.
connect the USB cable to this port.
3. Boot the PC, and on entering Windows the ‘Found new hardware’ wizard
will identify ‘DOWNLOAD’ as a new device. In the wizard, click ‘Next’.
4. Select ‘Search for the best driver for your hardware’, and then click ‘Next’.
5. Ensure that ‘Specify a location’ is ticked, and then browse to the
‘Win9xME’ folder.
6. Click ‘Next’, and then click ‘Finish’ to complete the installation.
7. Check that installation of the USB download driver was completed
successfully, by opening ‘Control panel’ and then ‘System’. Click the
‘Device manager’ tab, and expand ‘Universal Serial Bus Controllers’.
Confirm that the ‘Maintenance Tool Version 4.00 Generic USB Driver’ is
listed. It will now be possible to run the Maintenance program.
‘Device manager’ tab, and expand ‘Universal Serial Bus Controllers’.
Confirm that the ‘Maintenance Tool Version 4.00 Generic USB Driver’ is
listed. It will now be possible to run the Maintenance program.
For details on using the Maintenance program to download firmware to
the copier, refer to the ‘Using the Pegasus – series Maintenance
Program’ guide.
the copier, refer to the ‘Using the Pegasus – series Maintenance
Program’ guide.
Installation of USB download driver for Windows ’98 / ME
1. Put the copier in to download mode. This can be done either by use of
Simulation 49-01, or by switching the copier on whilst holding down the
‘AUDIT CLEAR’ and ‘ZOOM’ keys. When the copier is in download mode,
the ‘d’ symbol will be visible in the copier’s counter display.
‘AUDIT CLEAR’ and ‘ZOOM’ keys. When the copier is in download mode,
the ‘d’ symbol will be visible in the copier’s counter display.
2. Connect an ‘A to B’ type USB cable between the PC’s USB port and the
copier’s USB1.1 port. If the copier has an optional USB2.0 port, do not
connect the USB cable to this port.
connect the USB cable to this port.
3. Boot the PC, and on entering Windows the ‘Found new hardware’ wizard
will identify ‘DOWNLOAD’ as a new device. In the wizard, click ‘Next’.
4. Select ‘Search for the best driver for your hardware’, and then click ‘Next’.
5. Ensure that ‘Specify a location’ is ticked, and then browse to the
‘Win9xME’ folder.
6. Click ‘Next’, and then click ‘Finish’ to complete the installation.
7. Check that installation of the USB download driver was completed
successfully, by opening ‘Control panel’ and then ‘System’. Click the
‘Device manager’ tab, and expand ‘Universal Serial Bus Controllers’.
Confirm that the ‘Maintenance Tool Version 4.00 Generic USB Driver’ is
listed. It will now be possible to run the Maintenance program.
‘Device manager’ tab, and expand ‘Universal Serial Bus Controllers’.
Confirm that the ‘Maintenance Tool Version 4.00 Generic USB Driver’ is
listed. It will now be possible to run the Maintenance program.
For details on using the Maintenance program to download firmware to
the copier, refer to the ‘Using the Pegasus – series Maintenance
Program’ guide.
the copier, refer to the ‘Using the Pegasus – series Maintenance
Program’ guide.
Installation of USB download driver for Windows ’98 / ME
1. Put the copier in to download mode. This can be done either by use of
Simulation 49-01, or by switching the copier on whilst holding down the
‘AUDIT CLEAR’ and ‘ZOOM’ keys. When the copier is in download mode,
the ‘d’ symbol will be visible in the copier’s counter display.
‘AUDIT CLEAR’ and ‘ZOOM’ keys. When the copier is in download mode,
the ‘d’ symbol will be visible in the copier’s counter display.
2. Connect an ‘A to B’ type USB cable between the PC’s USB port and the
copier’s USB1.1 port. If the copier has an optional USB2.0 port, do not
connect the USB cable to this port.
connect the USB cable to this port.
3. Boot the PC, and on entering Windows the ‘Found new hardware’ wizard
will identify ‘DOWNLOAD’ as a new device. In the wizard, click ‘Next’.
4. Select ‘Search for the best driver for your hardware’, and then click ‘Next’.
5. Ensure that ‘Specify a location’ is ticked, and then browse to the
‘Win9xME’ folder.
6. Click ‘Next’, and then click ‘Finish’ to complete the installation.
7. Check that installation of the USB download driver was completed
successfully, by opening ‘Control panel’ and then ‘System’. Click the
‘Device manager’ tab, and expand ‘Universal Serial Bus Controllers’.
Confirm that the ‘Maintenance Tool Version 4.00 Generic USB Driver’ is
listed. It will now be possible to run the Maintenance program.
‘Device manager’ tab, and expand ‘Universal Serial Bus Controllers’.
Confirm that the ‘Maintenance Tool Version 4.00 Generic USB Driver’ is
listed. It will now be possible to run the Maintenance program.
For details on using the Maintenance program to download firmware to
the copier, refer to the ‘Using the Pegasus – series Maintenance
Program’ guide.
the copier, refer to the ‘Using the Pegasus – series Maintenance
Program’ guide.
Installation of USB download driver for Windows ’98 / ME
1. Put the copier in to download mode. This can be done either by use of
Simulation 49-01, or by switching the copier on whilst holding down the
‘AUDIT CLEAR’ and ‘ZOOM’ keys. When the copier is in download mode,
the ‘d’ symbol will be visible in the copier’s counter display.
‘AUDIT CLEAR’ and ‘ZOOM’ keys. When the copier is in download mode,
the ‘d’ symbol will be visible in the copier’s counter display.
2. Connect an ‘A to B’ type USB cable between the PC’s USB port and the
copier’s USB1.1 port. If the copier has an optional USB2.0 port, do not
connect the USB cable to this port.
connect the USB cable to this port.
3. Boot the PC, and on entering Windows the ‘Found new hardware’ wizard
will identify ‘DOWNLOAD’ as a new device. In the wizard, click ‘Next’.
4. Select ‘Search for the best driver for your hardware’, and then click ‘Next’.
5. Ensure that ‘Specify a location’ is ticked, and then browse to the
‘Win9xME’ folder.
6. Click ‘Next’, and then click ‘Finish’ to complete the installation.
7. Check that installation of the USB download driver was completed
successfully, by opening ‘Control panel’ and then ‘System’. Click the
‘Device manager’ tab, and expand ‘Universal Serial Bus Controllers’.
Confirm that the ‘Maintenance Tool Version 4.00 Generic USB Driver’ is
listed. It will now be possible to run the Maintenance program.
‘Device manager’ tab, and expand ‘Universal Serial Bus Controllers’.
Confirm that the ‘Maintenance Tool Version 4.00 Generic USB Driver’ is
listed. It will now be possible to run the Maintenance program.
For details on using the Maintenance program to download firmware to
the copier, refer to the ‘Using the Pegasus – series Maintenance
Program’ guide.
the copier, refer to the ‘Using the Pegasus – series Maintenance
Program’ guide.
Display