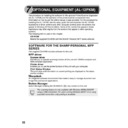Sharp AR-122E (serv.man54) User Manual / Operation Manual ▷ View online
44
8
Begin installation of the Sharpdesk (This step will start if it was
selected in step 4).
selected in step 4).
1
After confirming the message in the "Welcome to Sharpdesk
installation" window, click the "Next" button.
installation" window, click the "Next" button.
2
Read the message in the "Information" window, and then click the
"Next" button.
"Next" button.
3
When the "Choose Destination Location" window appears, click
the "Next" button.
the "Next" button.
4
When the "Select Program Folder" window appears, click the
"Next" button.
The setup program will start to copy the files.
"Next" button.
The setup program will start to copy the files.
If the dialog box asking "If you have TIF files
saved using Photoshop or Imaging for
Windows you should hit Skip" appears,
answer the question to continue the
Sharpdesk installation.
saved using Photoshop or Imaging for
Windows you should hit Skip" appears,
answer the question to continue the
Sharpdesk installation.
5
Click the "Finish" button when the message
to inform you of the completion of the installation appears.
to inform you of the completion of the installation appears.
9
Click the "Close" button when the
message to inform you of the
completion of the installation appears.
message to inform you of the
completion of the installation appears.
10
Connect the parallel interface cable.
You have completed the installation of all the software.
After the installation, a message to
restart your computer may be
displayed. In this case, click the "Yes"
button to restart your computer.
restart your computer may be
displayed. In this case, click the "Yes"
button to restart your computer.
45
7
INDICATORS ON THE OPERATION PANEL
The ONLINE indicator and the start (
) indicator indicate the state of the printer or
scanner.
Start indicator
On:
Indicates the unit is ready for copying or scanning is being performed.
Blinking: The indicator blinks in the following situations:
• When a print job is interrupted.
• During initialisation of the unit. (the cover has been opened and closed
• During initialisation of the unit. (the cover has been opened and closed
or the power turned off and on.
• When a copy job is stored.
• When toner is being replenished during a copy or print job.
• When toner is being replenished during a copy or print job.
Off:
The indicator is off in the following situations:
• During copying or scanning.
• The unit is in the auto power shut-off mode.
• When a misfeed or error has occurred.
• During copying or scanning.
• The unit is in the auto power shut-off mode.
• When a misfeed or error has occurred.
ONLINE indicator
The ONLINE key is pressed and on line and off line are changed.
On:
On:
Indicates the unit is ready for printing or scanning is being performed.
(On line)
(On line)
Blinking: Printing or data is being received from a computer.
Off:
Off:
Copying is being performed. (Off line)
Power save indicator
On:
Indicates the unit is in a power save mode.
Scanner indicator
On:
The SCANNER (
) key has been pressed and the unit is in scanner
mode.
Blinking: A scan job is being executed from the computer, or scan data is stored
in the unit's memory.
Off:
The unit is in the copy mode.
Power save indicator
Start indicator
ONLINE indicator
SCANNER indicator
46
USING THE PRINTER MODE
Opening the printer driver from the start menu
Open the printer driver setup screen by the method shown below.
1
Click the "start" button.
2
Click "Control Panel", select "Printers and Other Hardware",
and then click "Printers and Faxes".
and then click "Printers and Faxes".
On Windows 95/98/Me/NT4.0/2000, select "Settings" and click "Printers".
3
Click the "SHARP AR-xxxx" (where xxxx is the model name of
your unit) printer driver icon and from the "File" menu select
"Properties".
your unit) printer driver icon and from the "File" menu select
"Properties".
4
Click "Printing Preferences" button in the "General" tab.
On Windows 95/98/Me, click the "Setup" tab.
The printer driver setup screen will appear.
The printer driver setup screen will appear.
How to print
1
Make sure that the paper of the desired size and type is loaded
in the tray.
in the tray.
The procedure for loading paper is the same as for loading copy paper. See
"LOADING PAPER" (p.7).
"LOADING PAPER" (p.7).
2
Open the document you intend to print, and select "Print" from
the application's "File" menu.
the application's "File" menu.
3
Make sure that "SHARP AR-xxxx" (where xxxx is the model
name of your unit) is selected as the current printer. If you
intend to change any print setting, click the "Preferences"
button to open the setting dialog.
name of your unit) is selected as the current printer. If you
intend to change any print setting, click the "Preferences"
button to open the setting dialog.
On Windows 95/98/Me/NT 4.0, click the "Properties" button.
On Windows 2000, the "Properties" button does not appear. Set your
preferences by switching the tab in the "Print" dialog box.
On Windows 2000, the "Properties" button does not appear. Set your
preferences by switching the tab in the "Print" dialog box.
For problems with the printer function, see the online manual or the help
file for the driver.
file for the driver.
On windows NT 4.0, select "Document Defaults" to open the
printer driver setup screen.
printer driver setup screen.
Refer to the Windows manual or help file for more information
on the "General" tab, "Details" tab, "Color Management" tab and
"Sharing" tab.
on the "General" tab, "Details" tab, "Color Management" tab and
"Sharing" tab.
When printing from the single bypass, configure the settings in
the printer driver first, execute printing, and then load the paper.
the printer driver first, execute printing, and then load the paper.
47
7
4
Specify the print settings including the number of copies,
media type, and print quality, and then click the "Print" button
to start printing.
media type, and print quality, and then click the "Print" button
to start printing.
On Windows 95/98/Me/NT 4.0, click the "OK" button to start printing.
For details on print settings, see the online manual or the help file for the
printer driver.
For details on print settings, see the online manual or the help file for the
printer driver.
When using the single bypass
After
After
appears in the display, wait until the Paper feed location indicator
for the single bypass illuminates and insert the paper. The machine will
automatically draw in the paper and begin printing.
automatically draw in the paper and begin printing.
About interrupt copying
If you press the start (
) key to begin a copy job while a print job using the paper
tray is in progress, the copy job will begin automatically after the print data in the
unit's memory is printed (interrupt copying). When this is done, the print data
remaining in the computer is not sent to the unit. When the copy job ends, press the
clear (
unit's memory is printed (interrupt copying). When this is done, the print data
remaining in the computer is not sent to the unit. When the copy job ends, press the
clear (
) key twice, or press the ONLINE key once to change the unit to the online
state (p.45), or wait until the set auto clear time (p.18) elapses. The remaining print
data will be sent to the unit and printing will resume. Interrupt copying is not possible
during a print job using the single bypass.
data will be sent to the unit and printing will resume. Interrupt copying is not possible
during a print job using the single bypass.
•
If copying is being performed when printing is started, copying will
continue. After copying is complete, printing will be executed when the
clear (
) key is pressed twice, the ONLINE key is pressed to switch
the unit to the online state or approximately 60 seconds (auto clear
time)* elapse.
* The auto clear time varies with a user program setting. See "USER
PROGRAMS" (p.19).
•
Preheat mode and auto power shut-off mode will be cancelled when
printing is started.
•
If the paper size specified from the software application is larger than
the paper size in the printer, part of the image that is not transferred to
the paper may remain on the surface of the drum. In this case, the
backside of the paper may become dirty. If this occurs, change to the
correct size paper and print two or three pages to clean the image.
•
If you start a print job while a scan job is in progress, the print data will
be stored in the unit's memory. When the scan job is completed,
printing will begin.
Click on the first or last page to see other AR-122E (serv.man54) service manuals if exist.