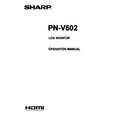Sharp PN-V602 (serv.man9) User Manual / Operation Manual ▷ View online
10
E
n
Front view
1
2
3
4
5
6
7
8
9
The rear buttons if seen
from the front
1. LCD panel
2. INPUT button
3. MENU button
4. VOL -/Cursor control ( ) button
5. VOL +/Cursor control ( ) button
6. BRIGHT -/Cursor control ( ) button
7. BRIGHT +/Cursor control ( ) button
8. Power button
9. Power LED
Part Names
n
Rear view
17
15
28
27
26
25
29
21 23
16
19 20
18
22 24
10
13
14
32
31
30
34
33
12
11
9
8
7
6
5
4
3
2
When the PN-ZB02
(optional) is attached
10
12
10
10. Fan/Fan cover
11. Vents
12. Handles
13. Expansion terminal cover
Additional input/output terminals are available by attaching
the PN-ZB02 interface expansion board (optional).
14. Optional attachment section
This section is used to connect optional hardware for
function expansion. Offering this attachment location
is not a guarantee that future compatible hardware
attachments will be released.
15. AC input terminal
16. Main power switch
17. PC/AV HDMI input terminal
18. PC D-sub input terminal
19. Audio input terminal
20. Audio output terminals
21. RS-232C output terminal
22. RS-232C input terminal
23. Optional terminal
This terminal is provided for possible future (optional)
function expansion. Offering of this terminal is not a
guarantee that future expanded functionality will be
provided.
24. Control kit terminal
When the PN-ZB02 (optional) is attached
25. PC/AV DVI-D input terminal
26. PC/AV DVI-D output terminal
27. LAN terminal
28. External speaker terminals
29. Audio 1 input terminals
30. Audio 2 input terminals
31. PC RGB input terminals
32. AV component input terminals
33. AV video input terminal
34. AV S-video input terminal
Caution
• Consult your SHARP dealer for attachment/detachment of
optional parts.
• Do not block the fan cover.
• Do not open the expansion terminal cover by yourself.
There are high voltage parts inside the cover which may
cause an electric shock.
11
E
Part Names
n
Remote control unit
(Supplied with the PN-ZR01 (optional))
1
2
3
4
5
3
4
5
6
7
12
9
10
11
8
1. Signal transmitter
2. POWER button
3. MUTE button
4. VOL +/Cursor control ( ) button
5. BRIGHT -/Cursor control ( ) button
6. DISPLAY button
7. MODE button
8. INPUT button
9. MENU button
10. BRIGHT +/Cursor control ( ) button
11. VOL -/Cursor control ( ) button
12. SIZE button
n
Remote control sensor box
(Supplied with the PN-ZR01 (optional))
1
2
2
3
4
1. Brightness sensor
2. Remote control sensor
3. Connection cable
4. Mounting bracket
12
E
11
10
9
8
1 2 3 4 5 7
12
6
15
14
13
17
16
Expansion Board
When the PN-ZB02 (optional)
is attached
Caution
• Be sure to turn off the main power switch and disconnect
the plug from the power outlet before connecting/
disconnecting cables. Also, read the manual of the
equipment to be connected.
• Be careful not to confuse the input terminal with the output
terminal when connecting cables. Accidentally reversing
cables connected to the input and output terminals may
cause malfunctions and the other problems.
TIPS
• Images may not be displayed properly depending on the
computer (video card) to be connected.
• A screen with 1920 x 1080 resolution may not be displayed
correctly on PC RGB. In this case, check the settings of your
computer (video card) to verify that input signals conform to
specifications of this monitor. (See page 57.)
• If there is a check box to disable EDID in display control
panel, check it when using PC RGB.
• Use the automatic screen adjustment when a PC screen
is displayed for the first time using PC D-SUB or PC RGB,
or when the setting of the PC is changed. The screen is
adjusted automatically when SELF ADJUST in the OPTION
menu is set to ON.
• If the audio output from the playback device is connected
directly to speakers or other devices, the video on the monitor
may appear delayed from the audio portion.
Audio should be played through this monitor by connecting the
playback device to the monitor’s audio input, and connecting
the monitor’s audio output to the speakers or other devices.
• The audio input terminals used in each input mode are
factory-set as follows.
Input mode
Audio input terminal
(Factory setting)
PC D-SUB, PC DVI-D, PC RGB Audio input terminal
AV DVI-D
AV DVI-D
Audio1 input terminal
AV COMPONENT (BNC),
AV S-VIDEO, AV VIDEO
(BNC)
Audio2 input terminal
AV COMPONENT (D-SUB),
AV VIDEO (D-SUB)
Audio input terminal
PC HDMI, AV HDMI
PC/AV HDMI input terminal
1. PC/AV HDMI input terminal
• Use a commercially available HDMI cable (conforming to
the HDMI standard).
• Set HDMI of INPUT SELECT on the OPTION menu
according to the device to be connected.
• Select the audio input terminal to be used in PC HDMI
or AV HDMI of AUDIO SELECT on the OPTION menu.
When HDMI is selected, connection to the audio input
terminal is unnecessary.
2. PC D-sub input terminal
• Set D-SUB of INPUT SELECT on the OPTION menu
according to the device to be connected.
• Common terminal for AV COMPONENT and AV VIDEO.
• When the PN-ZB02 (optional) is attached, select the audio
input terminal to be used in PC D-SUB of AUDIO SELECT
on the OPTION menu.
• To use with AV VIDEO (D-SUB), connect the green
terminal to the device’s video output.
3. Audio input terminal
• Use an audio cable without resistance.
• When the PN-ZB02 (optional) is attached, set the audio
input terminal used for each input mode in AUDIO
SELECT on the OPTION menu.
4. Audio output terminals
• The output sound varies depending on the input mode.
• The volume of the output sound can be fixed by setting
AUDIO OUTPUT(RCA) on the OPTION menu.
• It is not possible to control the sound output from the
audio output terminals with the AUDIO menu.
5. RS-232C output terminal
6. RS-232C input terminal
• You can control the monitor from a PC by connecting a
commercially available RS-232 straight cable between
these terminals and the PC.
• When using the PN-ZR01 control kit (optional) to perform
operation of multiple monitors with the remote control
unit, connect multiple monitors in a daisy chain using the
commercially available RS-232 straight cable. (See page 14.)
7. Control kit terminal
• Connects the remote control sensor box of the PN-ZR01
control kit (optional). (See page 14.)
■ Connection when the PN-ZB02 (optional)
is attached
The PN-ZB02 expansion board (optional) allows the use of
additional connection terminals.
8. PC/AV DVI-D input terminal
8. PC/AV DVI-D input terminal
• Set DVI of INPUT SELECT on the OPTION menu
according to the device to be connected.
• Select the audio input terminal to be used in PC DVI-D or
AV DVI-D of AUDIO SELECT on the OPTION menu.
9. PC/AV DVI-D output terminal
• The video of the PC/AV DVI-D input can be output to an
external device.
• Outputting HDCP-encrypted video requires an external
device which supports HDCP.
• This terminal allows the daisy chain connection of up to 5
monitors.
Connecting Peripheral Equipment
13
E
Connecting Peripheral Equipment
TIPS
• The length of the signal cables or surrounding environment
may affect the image quality.
• The screen may not display properly when using terminals
other than PC DVI-D/AV DVI-D for the input mode. In this
case, turn off the power to all the monitors connected in a
daisy chain and then turn the power on again.
• When connecting monitors in a daisy chain set AUTO
INPUT CHANGE to OFF.
• Video output is disabled in the following cases:
When the power is turned off
When the monitor is in input signal waiting mode
10. LAN terminal
• You can control the monitor from a PC on a network by
connecting a commercially available LAN cable between
this terminal and a network.
11. External speaker terminals
• Be sure to use external speakers with an impedance of 6 Ω
or greater and a rated input of at least 10 W.
3
2
1
Approx.
3-15/16 inch
(10 cm)
1. Attach a speaker cable core (included with the PN-ZB02) to
the end of the speaker cable connected to the monitor.
2. While pushing the tab, insert the tip of the cable.
3. Release the tab.
TIPS
• Be sure to connect the + and - terminals and the left and
right speakers properly.
• Avoid short circuiting the + and - terminals.
12. Audio1 input terminals
13. Audio2 input terminals
• Set the audio input terminal to be used in each input
mode in AUDIO SELECT on the OPTION menu.
14. PC RGB input terminals
• Set BNC of INPUT SELECT on the OPTION menu to PC
RGB when using the PC RGB input terminals.
• Select the audio input terminal to be used in PC RGB of
AUDIO SELECT on the OPTION menu.
15. AV component input terminals
• Set BNC of INPUT SELECT on the OPTION menu to AV
COMPONENT when using the AV component input terminals.
• Select the audio input terminal to be used in AV
COMPONENT of AUDIO SELECT on the OPTION menu.
• Cannot be used when D-SUB in INPUT SELECT on the
OPTION menu is set to AV COMPONENT.
16. AV video input terminal
• Select the audio input terminal to be used in AV VIDEO of
AUDIO SELECT on the OPTION menu.
• Cannot be used when D-SUB in INPUT SELECT on the
OPTION menu is set to AV VIDEO.
17. AV S-video input terminal
• Select the audio input terminal to be used in AV S-VIDEO
of AUDIO SELECT on the OPTION menu.
Multiple monitor connection
The monitors can be aligned and used as a large screen.
[Example]
[Example]
Second monitor
Secondary
(Expansion unit)
ID No.: 2
Third monitor
Secondary
(Expansion unit)
ID No.: 3
First monitor
Primary
(Main unit)
ID No.: 1
Fourth monitor
Secondary
(Expansion unit)
ID No.: 4
Remote control sensor box
(Supplied with the PN-ZR01 (optional))
TIPS
• Connect the RS-232C cables in order, starting with the first
monitor (primary monitor). If monitors are connected in a
different order they may not be operable.
• Always install the remote control sensor box on the primary
monitor.
■ Connection with video cable
May vary depending on the system being used.
If using the PC/AV DVI-D terminal, up to 5 monitors can be
connected in a daisy chain. (When the PN-ZB02 is attached)
shows the
signal flow
PC/AV DVI-D
input terminal
First monitor
Second monitor
PC/AV DVI-D
output terminal
PC/AV DVI-D
input terminal
Digital signal (DVI) cables
(commercially available)
To PC digital RGB output terminal
Click on the first or last page to see other PN-V602 (serv.man9) service manuals if exist.