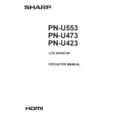Sharp PN-U423 (serv.man4) User Manual / Operation Manual ▷ View online
10
E
Part Names
n
Remote control unit
1
2
3
3
4
5
6
11
8
7
9
10
1. Signal transmitter
2. POWER button (See page 16.)
3. MUTE button (See page 18.)
4. VOL +/- buttons (See page 18.)
BRIGHT +/- buttons (See page 18.)
Cursor control ( / / / ) buttons
5. DISPLAY button (See page 18.)
6. MODE button (See page 18.)
7. INPUT button (See page 18.)
8. MENU button (See page 18.)
9. ENTER button (See page 18.)
10. RETURN button (See page 18.)
11. SIZE button (See page 18.)
11
E
9
4
7
5
10
8
11
12
13 1
2
3
6
Connecting Peripheral Equipment
Caution
• Be sure to turn off the main power switch and disconnect
the plug from the power outlet before connecting/
disconnecting cables. Also, read the manual of the
equipment to be connected.
• Be careful not to confuse the input terminal with the output
terminal when connecting cables. Accidentally reversing
cables connected to the input and output terminals may
cause malfunctions and the other problems.
• Do not use any cable that has a damaged or deformed
terminal. Using such cables may cause malfunctions.
TIPS
• Images may not be displayed properly depending on the
computer (video card) to be connected.
• Use the automatic screen adjustment when a PC screen is
displayed for the first time using D-SUB, or when the setting
of the PC is changed. The screen is adjusted automatically
when SELF ADJUST in the SCREEN menu is set to ON.
• If the audio output from the playback device is connected
directly to speakers or other devices, the video on the
monitor may appear delayed from the audio portion.
Audio should be played through this monitor by connecting
the playback device to the monitor’s audio input, and
connecting the monitor’s audio output to the speakers or
other devices.
• The audio input terminals used in each input mode are
factory-set as follows.
Input mode
Audio input terminal
(Factory setting)
DVI-D, D-SUB
Audio1 input terminal
DisplayPort
DisplayPort input terminal
HDMI
HDMI input terminal
COMPONENT, VIDEO
Audio2 input terminals
1. HDMI input terminal
• Use a commercially available HDMI cable (conforming to
the HDMI standard).
• Select the audio input terminal to be used in AUDIO
SELECT of the SETUP menu.
When HDMI is selected, connection to the audio input
terminal is unnecessary.
2. DisplayPort input terminal
• Use a commercially available DisplayPort cable.
• Select the audio input terminal to be used in AUDIO
SELECT of the SETUP menu.
When DisplayPort is selected, connection to the audio
input terminal is unnecessary.
3. DVI-D input terminal
• Use a commercially available signal cable (DVI-D 24 pin).
• Select the audio input terminal to be used in AUDIO
SELECT of the SETUP menu.
4. D-sub input terminal
• Select the audio input terminal to be used in AUDIO
SELECT of the SETUP menu.
5. Component input terminals
• Select the audio input terminal to be used in AUDIO
SELECT of the SETUP menu.
6. Video input terminal
• Select the audio input terminal to be used in AUDIO
SELECT of the SETUP menu.
12
E
Connecting Peripheral Equipment
7. Audio1 input terminal
• Use an audio cable without resistance.
• Set the audio input terminal to be used in each input
mode in AUDIO SELECT on the SETUP menu.
8. Audio2 input terminals
• Set the audio input terminal to be used in each input
mode in AUDIO SELECT on the SETUP menu.
9. DVI-D output terminal
• When the input mode is set to DVI-D, the video of the
DVI-D input can be output to an external device.
• Outputting HDCP-encrypted video requires an external
device which supports HDCP.
• This terminal allows the daisy chain connection of up
to 5 monitors by connecting the monitors to each other
through the DVI-D input terminal of each monitor.
TIPS
• The length of the signal cables or surrounding environment
may affect the image quality.
• When the input mode is set to a mode other than DVI-D,
video cannot be output.
10. Audio output terminals
• The output sound varies depending on the input mode.
• It is not possible to control the sound output from the
audio output terminals with the AUDIO menu.
11. RS-232C output terminal
12. RS-232C input terminal
• You can control the monitor from a PC by connecting a
commercially available RS-232 straight cable between
these terminals and the PC.
• PN-U553/PN-U473/PN-U423 monitors can be connected
together in a daisy chain connection.
13. LAN terminal
• You can control the monitor from a PC on a network by
connecting a commercially available LAN cable between
this terminal and a network.
13
E
Connecting the Power Cord
Caution
• Use only the power cord supplied with the monitor.
1. Turn off the main power switch.
2. Plug the power cord (supplied) into the AC input terminal.
3. Plug the power cord (supplied) into the AC power outlet.
Power cord (Supplied)
AC input terminal
For power
outlet
Main power switch
3
2
1
Click on the first or last page to see other PN-U423 (serv.man4) service manuals if exist.