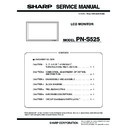Sharp PN-S525 (serv.man3) Service Manual ▷ View online
PN-S525
OUTLINE OF THE PRODUCT, NOMENCLATURE AND FUNCTION
1 – 5
■ Installing the batteries
1) Press the cover gently and slide it in the direction of the arrow.
2) See the instructions in the compartment and put in the supplied bat-
teries (R-6 ("AA" size)
×
2) with their plus (+) and minus (-) sides ori-
ented correctly.
3) Close the cover.
Note:
• When the batteries become exhausted replace them with new
(commercially available) batteries earlier than specified.
• The supplied batteries (R-6 (“AA” size)
×
2) may become
exhausted quickly depending on how they are stored.
• If you will not use the remote control for a long time, remove the
batteries.
• Use manganese or alkaline batteries only.
■ Remote control operation range
The operation range of the remote control unit is approx. 16.4 feet (5m)
at an angle of approx 10° from the centre to the top/bottom/right/left of
the remote control sensor.
at an angle of approx 10° from the centre to the top/bottom/right/left of
the remote control sensor.
Caution:
• Do not expose the remote control unit to shock by dropping or step-
ping on it. This could lead to a malfunction.
• Do not expose the remote control unit to liquids, and do not place it
in an area with high humidity.
• The remote control unit may not work properly if the remote control
sensor is under direct sunlight or strong lighting.
• Objects between the remote control unit and the remote control
sensor may prevent proper operation.
• Replace the batteries when they run low as this may shorten the
remote control’s operation range.
• If a fluorescent light is illuminated near the remote control unit, it
may interfere with proper operation.
• Do not use it with the remote control of other equipment such as air
conditioner, stereo components, etc.
■ Dual screen display
You can display the screens of the PC input signal and AV input signal
simultaneously.
Set this function with “PIP MODES” in the PIP/PbyP menu.
* The currently selected input signal is displayed on the main screen.
* You cannot simultaneously display the screens of signals of the
same type, such as two types of PC input signals or two types of AV
input signals.
* The dual screen display cannot be used with the combination of PC1
and AV2 or of AV1 and PC2.
Note:
• You might infringe on a copyright of the author which is protected
by copyright law when you display the images of the computer
screen and television/VCR simultaneously for profit-making or to
show the image to the public.
• The screen size for dual-screen display is the same as the screen
size for single-screen display. The Dot by Dot screen is displayed in
NORMAL size except when it is set as the PIP main screen.
• When dual-screen display is selected, the AUTO INPUT CHANGE
function is disabled.
• When dual-screen display is selected, the screen cannot be
enlarged.
• When dual-screen display is selected, the following adjustments of
ADVANCED are invalid and adjusting is disabled.
3D-NR, MPEG-NR and 3D-Y/C
• When dual-screen display is selected, the INPUT SELECT options
cannot be set.
Input mode
Video
Audio
AV1 DVI-D
*1
AV1 input terminal
AV audio input
terminals
terminals
AV2 HDMI
*2
AV2 input terminal
AV3 COMPONENT
*1
AV3 input terminals
AV4 S-VIDEO
AV4 input terminal
AV5 VIDEO
AV5 input terminal
*1 Select the terminal for DVI SELECT.
*2 Select the terminal for HDMI SELECT.
Select the terminal for HDMI AUDIO SELECT which is used for
audio input
audio input
*3 Select the terminal for BNC SELECT.
8 MENU button
Displays and turns off the menu screen
9 SIZE button
The menu is displayed.
Press
or
to select the screen size.
10°
16.4 feet (5 m
)
16.4 feet (5 m)
16.4 feet (5 m)
Remote control sensor
10°
PIP
A sub screen is displayed
inside a main screen.
inside a main screen.
PbyP
A ma in scre en an d a su b
scree n are d isplayed in a
line.
scree n are d isplayed in a
line.
PbyP2
D i s p l a y s a m a i n s c r e e n
which measures 1280 pixels
in the longest direction and a
sub screen in a line.
which measures 1280 pixels
in the longest direction and a
sub screen in a line.
Main screen
Sub
screen
Main
screen
Sub
screen
Main screen
Sub
screen
PN-S525
OUTLINE OF THE PRODUCT, NOMENCLATURE AND FUNCTION
1 – 6
■ Enlarge
• You can align several monitors and integrate them into a single large
screen to display.
• Up to five monitors can be aligned in both the longest and shortest
directions.
• Each monitor displays enlarged views of separated images.
(Example)
Horizontal direction: 2 monitors
Vertial direction: 2 monitors
Horizontal direction: 3 monitors
Vertial direction: 2 monitors
Vertial direction: 2 monitors
[Setting procedure]
In the ENLARGE menu, set ENLARGE H/V and ENLARGE-POS H/V.
1) Set the number of monitors aligned in the horizontal direction in
ENLARGE H.
2) Set the number of monitors aligned in the vertial direction in
ENLARGE V.
3) Set the section of the separated image to be displayed on each mon-
itor in ENLARGE-POS H and ENLARGE-POS V.
* The numbers in parentheses are the setting values in (ENLARGE-
POS H, ENLARGE-POS V) format.
Note:
• AV input signals cannot be used for the Enlarge function.
• To connect 6 or more monitors using PC1 signals, a splitter for the
video signal (commercially available) is required.
• When connected in PC2/PC3/PC4, a splitter for the video signal
(commercially available) is required.
• When Enlarge is used, the AUTO INPUT CHANGE function is dis-
abled.
• To cancel the enlargement, set 1 for ENLARGE H and ENLARGE V
respectively.
■ SWITCHING THE SCREEN SIZE
Even when the screen size is changed, the display may remain the
same depending on the input signal.
ENLARGE H
(1,2)
(1,3)
(1,4)
(2,2)
(2,3)
(2,4)
(3,2)
(3,3)
(3,4)
(4,2)
(4,3)
(4,4)
(1,1)
1
(2,1)
2
(3,1)
In horizontal orientation
(5,2)
(5,3)
(1,5) (2,5) (3,5) (4,5) (5,5)
(5,4)
(5,1)
3
(4,1)
4 5
1
2
3
4
5
ENLARGE V
WIDE
PC input
Displays image so it fills the entire screen.
AV input
An image with a 4:3 aspect ratio is stretched
to fill the entire screen.
to fill the entire screen.
ZOOM 1
PC input
An image with a 4:3 aspect ratio is enlarged to
fill the entire screen without changing the
aspect ratio. The edges of the image may be
cut off.
fill the entire screen without changing the
aspect ratio. The edges of the image may be
cut off.
AV input
ZOOM 2
PC input
Use this size if ZOOM 1 cuts off the subtitles.
AV input
ENLARGE V
(2,1)
(3,1)
(4,1)
(2,2)
(3,2)
(4,2)
(2,3)
(3,3)
(4,3)
(2,4)
(3,4)
(4,4)
(1,1)
4
(1,2)
2
(1,3)
(2,5)
(3,5)
(5,1)
(5,2)
(5,3)
(5,4)
(5,5)
(4,5)
(1,5)
3
(1,4)
1
5
1
2
3
4
5
ENLARGE H
In vertical orientation
PN-S525
OUTLINE OF THE PRODUCT, NOMENCLATURE AND FUNCTION
1 – 7
* :With a monitor of screen resolution 1600 x 1200 or 1920 x 1200,
selecting Dot by Dot displays the NORMAL screen.
Note:
• Using this monitor's screen-size switching or dual-screen display
functions to compress or expand the screen for commercial or public
viewing in establishments like cafes or hotels may infringe on the
viewing in establishments like cafes or hotels may infringe on the
rights of the creators, as protected by Copyright Law, so please be
careful.
• When “Enlarge” is set, the screen size is fixed to “WIDE” mode.
• When dual-screen display is selected, the screen size cannot be
changed.
• The appearance of the original video may change if you select a
screen size with a different aspect ratio than the original image (e.g.
TV broadcast or video input from external equipment).
• When an ordinary non-wide image (4:3) is viewed with the whole
screen using the screen-size switching function of this monitor, the
edge of the image may be lost or appear distorted. If you wish to
respect the creator’s intentions, set the screen size to “NORMAL”.
respect the creator’s intentions, set the screen size to “NORMAL”.
• When playing commercial software, parts of the image (like subtitles)
may be cropped. In this case select the optimal screen size using the
screen-size switching function of this monitor. With some software,
screen-size switching function of this monitor. With some software,
there may be noise or distortion at the edges of the screen. This is
due to the characteristics of the software, and is not a malfunction.
• Depending on the original image size, black bands may remain at the
edges of the screen.
■ SCHEDULE
You can set the time to switch the monitor on and off.
Set this function with “SCHEDULE” in the OPTION menu.
1) Press
or
to select the SCHEDULE number, and press
.
2) Set the SCHEDULE. (See the description below.)
Press
or
to select items, and press
or
to change
the setting.
3) Press .
SCHEDULE becomes effective.
Caution:
• Do not switch off the main power after setting the SCHEDULE.
• Specify the correct date and time.
SCHEDULE does not function unless the date and time are specified.
• Check regularly that the set date and time are correct.
Note:
• Up to 8 SCHEDULE items can be registered.
• Setting the SCHEDULE flashes the power LED alternately in red
and orange in standby mode.
• A SCHEDULE that has a large number has precedence over that of
a small number when schedules overlap.
NORMAL
PC input
Displays image so it fills the screen without
changing the aspect ratio of the input signals.
changing the aspect ratio of the input signals.
AV input
Displays the entire image of the aspect ratio of
4:3 without changing the aspect ratio.
4:3 without changing the aspect ratio.
Dot by Dot
PC input
Displays the dots of the signals input from the
connected PC as the corresponding dots on
the screen. *
connected PC as the corresponding dots on
the screen. *
AV input
Displays the dots of the input signals as the
corresponding dots on the screen.
corresponding dots on the screen.
SCHEDULE
No. POWER DAY
OF
THE
WEEK TIME INPUT
XXXX/XX/XX XXX XX:XX:XX
(2)
OK…[MENU]
1 9 2 0 x 1 0 8 0
V: 60 Hz H: 66.3 kHz
(1)
(3) (4) (5)
PC3 D-SUB
1
Q
: SCHEDULE effective
-
: SCHEDULE not effective
2 POWER
ON
: Switches the monitor on at the specified time.
OFF : Switches the monitor off at the specified time and puts the
monitor in standby mode.
3 DAY OF THE WEEK
Specifies the day of the week to execute the SCHEDULE.
ONLY ONCE:
Executes the SCHEDULE once on the specified day.
Specify the day of the week to execute the SCHEDULE.
EVERY WEEK:
Executes the SCHEDULE on the specified day of the week every
week. Specify the day of the week to execute the SCHEDULE.
week. Specify the day of the week to execute the SCHEDULE.
Periodic setting such as “Monday through Friday” is also possible.
EVERY DAY:
Executes the SCHEDULE every day regardless of the day of the
week.
week.
4 TIME
Specifies the time to execute the SCHEDULE.
Set the time on a 24-hour basis.
Set the time on a 24-hour basis.
5 INPUT
Specifies the input mode at power-on. When not specifying, the
screen at the previous power-off appears.
Input modes displayed on “PC1/AV1” depend on DVI SELECT set-
tings.
screen at the previous power-off appears.
Input modes displayed on “PC1/AV1” depend on DVI SELECT set-
tings.
Input modes displayed on “PC2/AV2” depend on HDMI SELECT
settings.
settings.
Input modes displayed on “PC4/AV3” depend on BNC SELECT set-
tings.
tings.
MENU
PN-S525
OUTLINE OF THE PRODUCT, NOMENCLATURE AND FUNCTION
1 – 8
■ ADVANCED items (AV input)
Note:
• When FLESH TONE is set to LOW or HIGH, C.M.S.-HUE/-SATURA-
TION/-VALUE cannot be set.
FLESH TONE
Adjust the hue control.
3D-NR
Reduce the noise of playback images on video.
Setting a higher level reduces more noise. However, it may cause blur-
ring on an image.
ring on an image.
MPEG-NR
Reduce block noise caused by digital compression.
3D-Y/C (AV5)
Specify whether to perform 3-dimension Y/C separation.
If dot interference or cross-color is occurring in fast-motion scenes,
selecting “OFF” may improve the image quality.
If dot interference or cross-color is occurring in fast-motion scenes,
selecting “OFF” may improve the image quality.
C.M.S.-HUE
Adjusts color tone with 6 colors of R (red), Y (yellow), G (green), C
(cyan), B (blue), and M (magenta).
(cyan), B (blue), and M (magenta).
C.M.S.-SATURATION
Adjusts color vividness with 6 colors of R (red), Y (yellow), G (green), C
(cyan), B (blue), and M (magenta).
(cyan), B (blue), and M (magenta).
C.M.S.-VALUE
Adjusts color brightness with 6 colors of R (red), Y (yellow), G (green),
C (cyan), B (blue), and M (magenta).
C (cyan), B (blue), and M (magenta).
Click on the first or last page to see other PN-S525 (serv.man3) service manuals if exist.