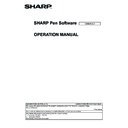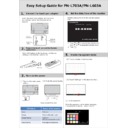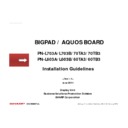Sharp PN-L703A (serv.man5) User Manual / Operation Manual ▷ View online
Erasing a drawn line
2.
Touch “Eraser” in the menu.
3.
With the pen touching the screen, move the pen.
● Changing the eraser size
2.
Touch “Save” in the menu.
3.
To delete all objects from the sheet currently being edited, touch “Clear Sheet”.
When the confirmation dialog box appears, touch “Yes”.
- A drawn line can be erased by wiping with a supplied eraser.
Saving data
3.
Select the save method.
“Save as a new file” or “Save to the same file”: Save as a whiteboard file (SWSX format).
“Save as a new file”: Save as an overlay file (SWSO format).
3.
Select the file save location.
4.
Touch [OK].
1.
Touch “Eraser” in the menu.
● Erasing with a pen
● Erasing with the eraser
- In whiteboard mode
- In overlay mode
“Save PDF” or “Save image”: Save in a different file format.
“Save to the same file”: Save to the same file (SWSX format or SWSO format) as saved previously.
“Save PDF” or “Save image”: Save in a different file format.
2
- The software may not work as expected when used in following conditions.
● Limitations when using the eraser
・ When 2 or more erasers are used at the same time.
・ When a user is drawing with a pen or finger while eraser is used.
・ When the corner of eraser is touched on the screen, it may be recognized as a pen input and
the stroke will be displayed.
・ When a user is drawing with a pen or finger while eraser is used.
・ When the corner of eraser is touched on the screen, it may be recognized as a pen input and
the stroke will be displayed.
2.
The size of the eraser can be changed in the “Eraser” setting menu.
To display the setting menu, touch “Eraser” to select it, and then touch “Eraser” again
1.
Touch the icon to launch the square menu.
1.
Touch the icon to launch the square menu.
2.
Touch “Open” in the menu.
Opening a whiteboard file/overlay board file
3.
Select the file opening method.
- “New”: Create a new sheet. (Does not open a file.)
4.
Select the file acquisition location
5.
Touch [OK].
- “Open as a new file”: Open data as a new file.
- “Add to the current sheet”: Add data to the current sheet.
3
1.
Touch the icon to launch the square menu.
Using multiple touch pens simultaneously
● Drawing with multiple pens
- The line color and thickness of the touch pens can be set separately for “Pen 1” to “Pen 3” and “Eraser”.
A maximum of (4) 3 button pens can be used to draw at once.
To use this function, set “Touch Pen” to “3 Button Pen Only” and “Dual-Touch Gesture” to “Disable”.
To use this function, set “Touch Pen” to “3 Button Pen Only” and “Dual-Touch Gesture” to “Disable”.
-
When using the classic mode menu, simultaneous drawing is possible, but the same function, including settings
such as line color and thickness, will be selected on all pens.
-
Multiple boards cannot be used simultaneously, even if displayed in separate windows.
-
When “Automatically Find Eraser” is set, no pens can be used while a drawn line is erased by an eraser or your finger.
-
When multiple touch pens are used, touch positions and touch pen information (color, thickness, etc.) may become
interchanged, and lines may skip.
・
When touched simultaneously
・
When touch pens are moved near each other
・
When batteries are low
・
When other wireless equipment is operating nearby
-
Simultaneous use of multiple touch pens, fingers or erasers may slow down the operation.
-
When the gesture function is enabled, multiple pen inputs may falsely be recognized as a gesture operation.
In that case, please disable the gesture function.
-
Multiple fingers can be used for drawing. In that case, set “Touch Pen” to “Finger or Other Pen” and “Dual-Touch
Gesture” to “Disable” and then set “Simultaneous Drawing with Multiple Fingers” to “Enable”.
-
When using multiple fingers, the function is the same for all fingers.
● Limitations when using multiple pens
● Limitations when using multiple fingers
● Limitations about input at the edge of the screen
-
A stroke or line which runs off the edge of screen may be canceled.
-
When a drawing is started from the corner of the display, the drawing may become locked and erasing is not
possible. In this case, please exit Pen Software after saving whiteboard data, and then restart it again.
4
-
When using the classic mode menu, simultaneous drawing is possible, but the same function, including settings
such as line color and thickness, will be selected on all pens.
-
Multiple boards cannot be used simultaneously, even if displayed in separate windows.
-
When “Automatically Find Eraser” is set, no pens can be used while a drawn line is erased by an eraser or your finger.
-
When multiple touch pens are used, touch positions and touch pen information (color, thickness, etc.) may become
interchanged, and lines may skip.
・
When touched simultaneously
・
When touch pens are moved near each other
・
When batteries are low
・
When other wireless equipment is operating nearby
-
Simultaneous use of multiple touch pens, fingers or erasers may slow down the operation.
-
When the gesture function is enabled, multiple pen inputs may falsely be recognized as a gesture operation.
In that case, please disable the gesture function.
-
Multiple fingers can be used for drawing. In that case, set “Touch Pen” to “Finger or Other Pen” and “Dual-Touch
Gesture” to “Disable” and then set “Simultaneous Drawing with Multiple Fingers” to “Enable”.
-
When using multiple fingers, the function is the same for all fingers.
● Limitations when using multiple pens
● Limitations when using multiple fingers
● Limitations about input at the edge of the screen
-
A stroke or line which runs off the edge of screen may be canceled.
-
When a drawing is started from the corner of the display, the drawing may become locked and erasing is not
possible. In this case, please exit Pen Software after saving whiteboard data, and then restart it again.
4
Display