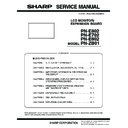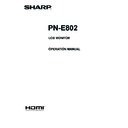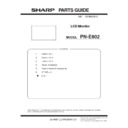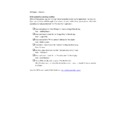Sharp PN-E802 (serv.man2) Handy Guide ▷ View online
IDP Customer / Installer – Checklist
Checklist
– All Models
If you are unfamiliar with the operation of the unit, please refer to the operation manual or CD-ROM provided
with your unit. Upon request the call centre can provide you with an electronic copy of the operation manual.
with your unit. Upon request the call centre can provide you with an electronic copy of the operation manual.
Confirmation of panel details
For the call centre to provide you with accurate information, we will need to know the model number, serial
number and unit’s status. This information can easily be found by pressing the “DISPLAY” button on the
remote control. Alternatively the model and serial number details can be found on the model plate located on
the rear of the unit.
Return these details when replying to the original e-mail sent by the call centre.
number and unit’s status. This information can easily be found by pressing the “DISPLAY” button on the
remote control. Alternatively the model and serial number details can be found on the model plate located on
the rear of the unit.
Return these details when replying to the original e-mail sent by the call centre.
LCD panel fault
If you have a fault with the LCD panel, take pictures of the fault and note down the serial number.
If you do not have the serial number to hand, when the unit is switched on, press the “DISPLAY” button on
the remote control. The serial number will appear on-screen.
Return these details when replying to the original e-mail sent by the call centre.
If you do not have the serial number to hand, when the unit is switched on, press the “DISPLAY” button on
the remote control. The serial number will appear on-screen.
Return these details when replying to the original e-mail sent by the call centre.
Intermittent power fault
If you are experiencing an intermittent fault, note down the STATUS details, press the “DISPLAY” button on
the remote control. The STATUS number (I.E. 0000-0010-0000-0000) will appear on-screen.
Return these details when replying to the original e-mail sent by the call centre.
the remote control. The STATUS number (I.E. 0000-0010-0000-0000) will appear on-screen.
Return these details when replying to the original e-mail sent by the call centre.
Unit has power
When the unit has power, the power LED is on or it is flashing. Follow the checklist below so the call centre
can help resolve your problem.
can help resolve your problem.
Is the power LED on or flashing? What colour is the power LED?
Status of the Power LED
Status Reason
Solution
Solid green light
Power on
Check the correct input is
selected. Try a different cable.
Solid orange light
Standby mode
The unit is waiting for a signal
or it is waiting to be turned on.
Turn the unit on
Flashing green light
Input Signal Waiting mode
The unit is waiting for a signal.
Turn on the external equipment
or turn the unit on and select
the relevant input.
Flashing red and green light
Temperature error
The unit has overheated and
has shut down to protect itself
from further damage. Check the
environment and position of the
screen is correct to the
specification. Remove dust.
Flashing red light
Hardware failure
Unit requires a service call.
If the unit keeps turning off after 4 hours, the unit was installed with ECO settings enabled.
Press “MENU” on the remote and using the cursors to navigate, from the MENU select SETUP,
OPERATION MODE
Press “MENU” on the remote and using the cursors to navigate, from the MENU select SETUP,
OPERATION MODE
– Change from MODE1 to MODE2.
Check the socket on the display for any damage and note if any pins are bent or sockets are loose to
the call centre.
the call centre.
IDP Customer / Installer – Checklist….cont
Unit does not have power
When the unit does not have power, try turning the rocker switch from the ON to OFF position. Wait 5
seconds and turn the rocker switch from the OFF to ON position. If the unit does not power, try a known
working mains cable or try a different wall socket.
seconds and turn the rocker switch from the OFF to ON position. If the unit does not power, try a known
working mains cable or try a different wall socket.
Picture has interference or the signal keeps disappearing
If you are experiencing signal issues, try to use a shorter known working cable. If the temporary cable is
working, check the cable lengths used are within industry specification. If they are near other electrical
product or electrical wiring, fit ferrite beads / balun / common mode choke to each end of the cable or
purchase a replacement cable with these components fitted.
If the signal is going through another external device such as a splitter, extender, etc., try to use a shorter
known working cable. If the temporary cable is working, liaise with the manufacturer / supplier of the 3
working, check the cable lengths used are within industry specification. If they are near other electrical
product or electrical wiring, fit ferrite beads / balun / common mode choke to each end of the cable or
purchase a replacement cable with these components fitted.
If the signal is going through another external device such as a splitter, extender, etc., try to use a shorter
known working cable. If the temporary cable is working, liaise with the manufacturer / supplier of the 3
rd
party
equipment for further support. Sharp cannot offer support to 3
rd
party software or hardware.
Graphics cards and their associated drivers have been known to cause picture issue. Always ensure you are
using the latest driver for your graphics card. We would recommend trying the signal with a different piece of
source equipment. I.E. Laptop, Blu-ray player, etc.
Checklist
– PN-L Series
The Sharp PN-L series incorporates a touch panel. If you have specific touch panel issues, check the
following items:
When the unit has power, the Touch Panel Power LED (Left side of the screen) is on or it is flashing. Follow
the checklist below so the call centre can help resolve your problem.
following items:
When the unit has power, the Touch Panel Power LED (Left side of the screen) is on or it is flashing. Follow
the checklist below so the call centre can help resolve your problem.
Is the Touch Panel Power LED on or flashing? What colour is the power LED?
Status of the Touch Panel
Power LED
Status Reason
Solution
Solid green light
Power on
Unit is operating correctly.
Check your cable or cable
Check your cable or cable
length. Check for the latest
operating system drivers.
Flashing orange light
OR
Flashing orange and green light
Initialization mode
The touch screen and computer
are communicating. Check your
are communicating. Check your
cable or cable length.
OFF
Touch panel off
There is no power via the USB
port. Check connections, USB
cable or cable length.
Checklist
– PN-V Series
The Sharp PN-V series is a video wall product with an ultra slim bezel. The power LED and controls for this
model are located in the rear of each panel. If you have purchased the optional PN-ZR01 you can use the
remote control feature on this product.
Refer to the operation manual for more information on remote control operation.
model are located in the rear of each panel. If you have purchased the optional PN-ZR01 you can use the
remote control feature on this product.
Refer to the operation manual for more information on remote control operation.
If your unit has an
OPTION BOARD
fitted, it is your responsibility to
remove the
OPTION BOARD
prior to a unit exchange.
Any requests to return an option board are subject to
handling and administration fees.
IDP Customer / Installer – Checklist….cont
INSTALLER ONLY
If the unit has power, capture the “Log” details using the model specific application – Service Tool
If you are unfamiliar with the application or have not yet installed the program, please refer to the operation
manual provided with the “Service Tool” application. This is available from our technical website and the link
for the application can be sent to you upon request.
The log file will allow the call centre to determine the fault.
If you are unfamiliar with the application or have not yet installed the program, please refer to the operation
manual provided with the “Service Tool” application. This is available from our technical website and the link
for the application can be sent to you upon request.
The log file will allow the call centre to determine the fault.
Read and extract the “Get All Reports” operation log of the display
Run
Run
– InfoDisp Report
Read and note in a text file
the “Usage Time” of the display
Run
– Usage Time
Read and save the “White balance” settings for the display
Run
Run
– White Balance
If available, read and save the “Gamma” settings for the display
Run
Run
– Gamma
For PN-
L units, check and save the “LED and sensor check” data
Run
– LED/Sensor
Read and note in a text file the “Serial Number” of the display
Run
Run
– Serial Number
Store all files locally and compress (ZIP) all of the files
All of the data needs to be held locally by the installer. This information should also be sent to the
call centre.
All of the data needs to be held locally by the installer. This information should also be sent to the
call centre.
Display