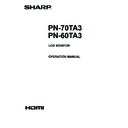Sharp PN-70TB3 (serv.man9) User Manual / Operation Manual ▷ View online
7
E
MOUNTING PRECAUTIONS
• This product is for use indoors.
• A mounting bracket compliant with VESA specifications is
• A mounting bracket compliant with VESA specifications is
required.
• Since the monitor is heavy, consult your dealer before
installing, removing or moving the monitor.
• Mounting the monitor on the wall requires special expertise
and the work must be performed by an authorized SHARP
dealer. You should never attempt to perform any of this
work yourself. Our company will bear no responsibility
for accidents or injuries caused by improper mounting or
mishandling.
dealer. You should never attempt to perform any of this
work yourself. Our company will bear no responsibility
for accidents or injuries caused by improper mounting or
mishandling.
• Use the monitor with the surface perpendicular to a level
surface. If necessary, the monitor may be tilted up to 20
degrees upward.
degrees upward.
• When moving the monitor, be sure to hold it with the
handles and the unit bottom. Do not grasp the screen or
tray. This may cause product damage, failure, or injury.
tray. This may cause product damage, failure, or injury.
• This monitor should be used at an ambient temperature
between 41°F (5°C) and 95°F (35°C). Provide enough
space around the monitor to prevent heat from
accumulating inside.
space around the monitor to prevent heat from
accumulating inside.
7-7/8 [20]
Unit: inch [cm]
2 [5]
2
[5]
2
[5]
1-7/16 [3.5]
• If it is difficult to provide sufficient space for any reason
such as the installation of the monitor inside a housing, or
if the ambient temperature may be outside of the range
of 41°F (5°C) to 95°F (35°C), install a fan or take other
measures to keep the ambient temperature within the
required range.
if the ambient temperature may be outside of the range
of 41°F (5°C) to 95°F (35°C), install a fan or take other
measures to keep the ambient temperature within the
required range.
• Temperature condition may change when using the monitor
together with the optional equipments recommended by
SHARP. In such cases, please check the temperature
condition specified by the optional equipments.
SHARP. In such cases, please check the temperature
condition specified by the optional equipments.
• Do not block any ventilation openings. If the temperature
inside the monitor rises, this could lead to a malfunction.
• Do not place the monitor on a device which generates heat.
• Do not use the product in locations where the unit is
• Do not use the product in locations where the unit is
exposed to direct sunlight or other strong light. Since this
product operates with infrared rays, such light may cause a
malfunction.
product operates with infrared rays, such light may cause a
malfunction.
• When using multiple monitors closely, be sure the infrared
transmitter/receiver does not affect the other ones.
8
E
For information on Touch Pen Utility, Touch Panel Settings Tool, Pen Software and Touch Display Link, see the manual for
each.
Contents
IMPORTANT INFORMATION ............................................3
DEAR SHARP CUSTOMER ..............................................4
SAFETY PRECAUTIONS ..................................................4
TIPS AND SAFETY INSTRUCTIONS ...............................6
MOUNTING PRECAUTIONS ............................................7
Supplied Components .....................................................9
System Requirements .....................................................9
Part Names .....................................................................10
Connecting Peripheral Equipment ...............................12
Connecting the Power Cord .........................................14
Binding Cables ...............................................................14
Preparing the Remote Control Unit ..............................15
DEAR SHARP CUSTOMER ..............................................4
SAFETY PRECAUTIONS ..................................................4
TIPS AND SAFETY INSTRUCTIONS ...............................6
MOUNTING PRECAUTIONS ............................................7
Supplied Components .....................................................9
System Requirements .....................................................9
Part Names .....................................................................10
Connecting Peripheral Equipment ...............................12
Connecting the Power Cord .........................................14
Binding Cables ...............................................................14
Preparing the Remote Control Unit ..............................15
Installing the batteries ................................................15
Remote control operation range .................................15
Remote control operation range .................................15
Removing the Handles ..................................................16
Mounting a web camera ................................................16
Turning Power On/Off ....................................................17
Mounting a web camera ................................................16
Turning Power On/Off ....................................................17
Turning on the main power.........................................17
Turning power on .......................................................17
Turning power off .......................................................18
Turning power on .......................................................17
Turning power off .......................................................18
Touch Panel / Touch Pen Preparations ........................19
Connecting the touch pen adapter .............................19
Touch Pen Preparations .............................................19
Computer preparations ..............................................19
Calibration ..................................................................19
Touch pen actions ......................................................20
Adding touch pens (pairing) .......................................20
Touch Pen Preparations .............................................19
Computer preparations ..............................................19
Calibration ..................................................................19
Touch pen actions ......................................................20
Adding touch pens (pairing) .......................................20
Touch action ...................................................................21
Touch action ...............................................................21
Other functions ...........................................................23
Cautionary points .......................................................23
Eraser .........................................................................23
Other functions ...........................................................23
Cautionary points .......................................................23
Eraser .........................................................................23
Basic Operation .............................................................24
Using the touch menu ................................................24
Using the remote control unit .....................................25
Using the remote control unit .....................................25
Using the launcher (WHITEBOARD mode) ..................27
Launcher ....................................................................27
Using files ...................................................................27
Displaying a file ..........................................................28
Erasing data ...............................................................30
WHITEBOARD mode settings ...................................31
Using files ...................................................................27
Displaying a file ..........................................................28
Erasing data ...............................................................30
WHITEBOARD mode settings ...................................31
Menu Items .....................................................................32
Displaying the menu screen .......................................32
Menu item details .......................................................33
Adjustments for PC screen display ............................43
Menu item details .......................................................33
Adjustments for PC screen display ............................43
Initialization (Reset)/Functional Restriction Setting
(FUNCTION) ....................................................................44
Controlling the Monitor with a PC (LAN) .....................45
(FUNCTION) ....................................................................44
Controlling the Monitor with a PC (LAN) .....................45
Settings to connect to a LAN ......................................45
Controlling with a PC ..................................................47
[Advanced operation] Command-based control .........53
[Advanced operation] Communication procedure ......53
[Advanced operation] Control command table ...........55
Controlling with a PC ..................................................47
[Advanced operation] Command-based control .........53
[Advanced operation] Communication procedure ......53
[Advanced operation] Control command table ...........55
Troubleshooting .............................................................63
Specifications ...............................................................65
Appendix: System Settings ..........................................70
Mounting Precautions
(For SHARP dealers and service engineers) ...............71
Specifications ...............................................................65
Appendix: System Settings ..........................................70
Mounting Precautions
(For SHARP dealers and service engineers) ...............71
9
E
Supplied Components
If any component should be missing, please contact your dealer.
Liquid Crystal Display Monitor: 1
Remote control unit: 1
Power cord
Remote control unit battery
(R-6 (“AA” size)): 2
Cable clamp: 3
Cable clamp (insertion type): 2
* SHARP Corporation holds authorship rights to the Utility Disk program. Do not reproduce it without permission.
* For environmental protection!
Do not dispose of batteries in household waste. Follow the disposal instructions for your area.
CD-ROM (Utility Disk): 1
CD-ROM (Touch Display Link): 1
Touch Display Link License: 1
Setup Manual: 1
Touch pen (PN-ZL02): 1
Touch pen adapter (PN-ZL01): 1
Pen tip (for touch pen): 2
Touch pen battery
(LR-03 (“AAA” size)): 1
Tray: 1
USB cable: 1
System Requirements
Computer
PC/AT compatible computer with a USB 2.0 port and able to output a resolution of 1920 x 1080.
(CD-ROM drive required for software installation.)
OS
Windows 7 (32-bit or 64-bit version),
Windows 8 (32-bit or 64-bit version), Windows 8.1 (32-bit or 64-bit version)
CPU
Intel Celeron or AMD Sempron 1.6 GHz or faster
Intel Core 2 Duo or AMD Athlon II X2 2.8 GHz or faster recommended
Memory
At least 2 GB
Free space on hard drive At least 200 MB (free space separately required for data storage)
To use the touch panel with a computer connected to this monitor, the touch panel and computer must be connected, and Touch
Panel Settings Tool, Touch Pen Utility, and Pen Software must be installed on the computer from the supplied CD-ROM.
To install the software, see the manual for each.
To use a touch panel with a computer connected to the bottom, connect to the USB 1 port.
To use a touch panel with a computer connected to the side, connect to the USB 2 port.
(Factory setting. Can be changed in TOUCH INPUT SELECT in the SETUP menu.)
Eraser: 1
Camera mount: 1
Camera screw (inch thread): 1
Touch pen adapter screw (Step screw, M3): 1
Tray mounting screws (M3) : 5
Cover SHARP logo: 1
Place this sticker onto the SHARP logo to cover
the logo.
10
E
Part Names
n
Front view
1 2 3
4
5
5
6
7
7
7
7
n
Rear view
8
9
28
8
11
10
12
13 14 15 16 17 18 19
20
21 22
29
23
24
25
26
27
27
1. Power button / Power LED (See page 17.)
2. Remote control sensor (See page 15.)
3. TOUCH MENU button (See page 24.)
8. Vents
9. Optional attachment section
This section is used to connect optional
hardware for function expansion. Offering this
attachment location is not a guarantee that
future compatible hardware attachments will be
released.
10. Main power switch (See page 17.)
11. AC input terminal (See page 14.)
12. External speaker terminals (See page 13.)
13. Audio output terminal (See page 13.)
14. DisplayPort output terminal (See page 13.)
15. Touch pen adapter port (See page 19.)
16. USB 1 port (See page 13.)
17. LAN terminal (See page 13.)
18. Optional terminal
This terminal is provided for possible future
(optional) function expansion. Offering of
this terminal is not a guarantee that future
expanded functionality will be provided.
19. D-sub 1 input terminal (See page 12.)
20. DisplayPort input terminal (See page 12.)
21. HDMI 1 input terminal (See page 12.)
22. Audio 1 input terminal (See page 13.)
23. USB 2 port (See page 13.)
24. D-sub 2 input terminal (See page 12.)
25. HDMI 2 input terminal (See page 12.)
26. HDMI 3 input terminal (See page 12.)
27. Audio 2 input terminal (See page 13.)
WHITEBOARD mode terminals
28. USB ports (See page 13.)
29. LAN terminal (See page 13.)
TIPS
• It is convenient to use the terminals for separate purposes;
for example, using the terminal on the bottom of the monitor
to connect a fixed computer and using the terminal on the
side of the monitor to connect a mobile computer.
Caution
• Consult your SHARP dealer for attachment/detachment of
optional parts.
4. Tray
5. Speakers
6. Handles (2 on the PN-60TA3)
7. Infrared transmitter/receiver
Click on the first or last page to see other PN-70TB3 (serv.man9) service manuals if exist.