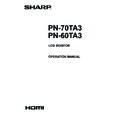Sharp PN-70TA3 (serv.man12) User Manual / Operation Manual ▷ View online
61
E
Initialization/Functional Restriction Setting (FUNCTION) menu
Function
Command Direction
Parameter
Reply
Control/Response contents
ALL RESET
RSET
W
0-1
0: ALL RESET 1, 1: ALL RESET 2
ADJUSTMENT LOCK
ALCK
WR
0-2
0-2 0: OFF, 1:ON1, 2:ON2
When STANDBY MODE is set to LOW POWER, ON2 cannot be selected (ERR).
ADJUSTMENT LOCK TARGET
ALTG
WR
0-2
0-2 0: REMOTE CONTROL, 1: MONITOR BUTTONS, 2: BOTH
“ERR” when OFF is selected for ADJUSTMENT LOCK.
OSD DISPLAY
LOSD
WR
0-2
0-2 0: ON1, 1: OFF, 2: ON2
LED
OFLD
WR
0-1
0-1 0: ON, 1: OFF
TEMPERATURE ALERT
TALT
WR
0-2
0-2 0: OFF, 1: OSD & LED, 2: LED
STATUS ALERT
SALT
WR
0-2
0-2 0: OFF, 1: OSD & LED, 2: LED
WHITEBOARD
WBEN
WR
0-1
0-1 0: OFF, 1: ON
POWER BUTTON
PBTN
WR
0-1
0-1 0: MONITOR, 1: EXT. CONTROLLER
“ERR” when ON is selected for WHITEBOARD.
EXTERNAL CONTROLLER INPUT
PCIP
WR
0-5
0-5 0: D-SUB1, 1: D-SUB2, 2: DisplayPort, 3: HDMI1, 4: HDMI2, 5: HDMI3
“ERR” when ON is selected for WHITEBOARD.
“ERR” when MONITOR is selected for POWER BUTTON.
“ERR” when MONITOR is selected for POWER BUTTON.
Others
Function
Command Direction
Parameter
Reply
Control/Response contents
SCREEN SIZE (PC)
WIDE
WR
0-5
0-5 0: Toggle to change size, 1: WIDE, 2: NORMAL, 3: Dot by Dot, 4: ZOOM1, 5: ZOOM2
SCREEN SIZE (AV)
WIDE
WR
0-5
0-5 0: Toggle to change size, 1: WIDE, 2: ZOOM1, 3: ZOOM2, 4: NORMAL, 5: Dot by Dot
VOLUME
VOLM
WR
0-31
0-31
MUTE
MUTE
WR
0-1
0-1 0: OFF, 1: ON
INFORMATION
MODEL
INF1
R
Value
SERIAL NO
SRNO
R
Value
TEMPERATURE SENSOR
DSTA
R
0 Internal temperature normal
1 Internal temperature abnormal has occurred and the monitor is in standby mode
2 Internal temperature abnormal occurred (To delete the information of temperature
1 Internal temperature abnormal has occurred and the monitor is in standby mode
2 Internal temperature abnormal occurred (To delete the information of temperature
abnormal, turn off the main power.)
3 Internal temperature abnormal has occurred and backlight brightness is dimmed
4 Temperature sensor abnormal
4 Temperature sensor abnormal
TEMPERATURE ACQUISITION
ERRT
R
Value Returns the temperature at the temperature sensors.
Indicates a temperature sensor abnormality when “126” is returned.
CAUSE OF LAST STANDBY MODE
STCA
W
0
Initialization
R
0 No detectable error has occurred
1 Standby mode by POWER button
2 Main power off by the main power switch
3 Standby mode by LAN
4 Input signal waiting mode by No Signal
6 Standby mode by abnormal temperature
8 Standby mode by SCHEDULE setting
1 Standby mode by POWER button
2 Main power off by the main power switch
3 Standby mode by LAN
4 Input signal waiting mode by No Signal
6 Standby mode by abnormal temperature
8 Standby mode by SCHEDULE setting
20 Standby mode by OFF IF NO OPERATION setting
Touch operation valid/invalid
TPEN
WR
0-1
0-1 0: Invalid, 1: Valid
“ERR” when TOUCH INPUT SELECT is set to INVALID or the touch panel is not
connected.
connected.
Check for unsaved data on the
WHITEBOARD
WHITEBOARD
WBDT
R
0-1 0: No unsaved data, 1: Unsaved data exists
Controlling the Monitor with a PC (LAN)
62
E
Commands for setting of the GAMMA user data
Function
Command Direction
Parameter
Reply
Control/Response contents
RED GAMMA DATA TRANSFER
UGRW
W
aaxxxx ··· xxxxcc
(xxxx: 32 pieces)
aa: 01-16
xxxx: 0000-1023
cc: 00-FF
aa: 01-16
xxxx: 0000-1023
cc: 00-FF
aa: Block number
xxxx: 32 pieces of user data
cc: Checksum (ASCII data) of the block number and user data
xxxx: 32 pieces of user data
cc: Checksum (ASCII data) of the block number and user data
GREEN GAMMA DATA TRANSFER
UGGW
W
BLUE GAMMA DATA TRANSFER
UGBW
W
RED GAMMA DATA READ
UGRR
W
1-16 xxxx ··· xxxx
(xxxx: 32 pieces)
xxxx: 0000-1023
xxxx: 0000-1023
xxxx: User data of 32 pieces
GREEN GAMMA DATA READ
UGGR
W
1-16
BLUE GAMMA DATA READ
UGBR
W
1-16
USER DATA INITIALIZE
UGRS
W
0
Initialize the user data.
USER DATA SAVE
UGSV
W
0
Save the user data in the monitor.
To transfer the GAMMA user data
Use the user data transfer commands (UGRW, UGGW and UGBW). For each of the R, G and B colors, divide the total 512
pieces of user data into 16 blocks, and transfer 32 pieces of data with each command.
C1 C2 C3 C4 P1 P2 P3 P4
… S1 S2
Command field Block number (01 to 16) Data field Checksum field
Example: To transfer the data of block 1 (0 to 31 levels)
of red (R) data
UGRW01000000010002 … 0031C0
Command Block number 32 pieces of data
Checksum
One piece of data consists
of 4 digits.
* If data is less than 4 digits, add a “0” (zero) to make it 4 digits.
* The checksum field is the character string (ASCII) data of lower-order one byte which indicates the sum of the block number
and 32 pieces of data in hexadecimal (0 to F).
Saving the GAMMA user data
Use the user data save command (UGSV) to save the transferred user data in the monitor.
If the data is not saved, it will be cleared when:
• The main power switch is off
• STANDBY MODE is LOW POWER and the monitor enters standby mode
Activating the GAMMA user data
To activate the transferred user data, select USER for GAMMA in the PICTURE menu, or send the corresponding control
command.
Checking the GAMMA user data
Use the user data read commands (UGRR, UGGR and UGBR) to return 512 pieces of user data for each of the R, G and B
colors. Divide the data into 16 blocks and return 32 pieces of data with each command. The value to be returned is not the value
stored in the monitor, but the value in the temporary memory for display. (These values are the same when the user data save
command (UGSV) above has been sent.)
TIPS
• The user data is not initialized by RESET of the PICTURE menu. To initialize the user data, use ALL RESET of the
FUNCTION menu.
The GAMMA user data initialize command (UGRS) allows the initialization of the user data only.
Controlling the Monitor with a PC (LAN)
63
E
Troubleshooting
If you are experiencing any problem with your display, before
calling for service, please review the following troubleshooting
tips.
There is no picture or sound.
There is no picture or sound.
• Is the power cord disconnected? (See page 14.)
• Is the main power switch off? (See page 17.)
• Is the monitor in standby mode (the power LED illuminating
in orange)? (See page 17.)
• Make sure correct input mode is selected. (See pages 24
to 25.)
• If any external equipment is connected, make sure the
equipment is operating (playing back).
Remote control does not work.
• Are the batteries inserted with polarity (+,-) aligned? (See
page 15.)
• Are the batteries exhausted?
• Point the remote control unit toward the monitor’s remote
control sensor. (See page 15.)
• Is the menu display hidden or is operation disabled? (See
page 44.)
Sound from left and right speakers is reversed.
Sound is heard from only one side.
• Are audio cables connected properly? (See page 13.)
• Make sure audio cables for external speakers are
connected properly: left and right cables may be reversed
or one of the two cables may not be connected. (See page
13.)
• Check the setting of BALANCE for AUDIO menu. (See
page 36.)
There is a picture but no sound.
• Is the sound muted?
• Make sure the volume is not set to minimum.
• Are audio cables connected properly?
• Is the setting of AUDIO SELECT on the SETUP menu
correct? (See page 36.)
• Is the setting for SPEAKER SELECT of AUDIO OPTION on
the SETUP menu correct? (See page 36.)
Unstable video.
• The signal may be incompatible.
• Try the automatic screen adjustment when D-SUB1[RGB]
or D-SUB2 are used.
• If the top and bottom of the image are not horizontally
aligned, set TOUCH PANEL MODE on the MONITOR
menu to OFF.
The video from the HDMI input terminal does not appear
properly.
• Is the setting for HDMI1/HDMI2/HDMI3 of INPUT SELECT
on the SETUP menu correct? (See page 36.)
• Is the HDMI cable HDMI standard compliant? The monitor
will not work with cables that are not standard compliant.
• Is the input signal compatible with this monitor? (See pages
67 to 68.)
The video from D-sub1 input terminal does not appear
correctly.
• Is the setting for D-SUB1 of INPUT SELECT on the SETUP
menu correct? (See page 36.)
• Is the input signal compatible with this monitor? (See page
67.)
The video from D-sub2 input terminal does not appear
correctly.
• Is the input signal compatible with this monitor? (See page
67.)
The video from DisplayPort input terminal does not
appear correctly.
• Is the input signal compatible with this monitor? (See page
67.)
• Is the DisplayPort cable DisplayPort standard compliant?
The monitor will not work with cables that are not standard
compliant.
Control buttons do not work.
There is no picture.
• Load noises from outside may be interfering with normal
operation. Turn off the power and turn it on after waiting at
least 5 seconds, and then check the operation.
The input mode changes automatically.
• When CONNECT AUTO INPUT SELECT is ON, the input
mode automatically changes to that terminal when a video
signal is input into the input terminal.
For this reason, the input mode may change when the
computer wakes up from system standby.
• When the NO SIGNAL AUTO INPUT SEL. is ON and no
signal is present in a selected input mode, the monitor
automatically changes the selected mode to a mode where
a video signal is present.
The input mode may change in the following cases:
- When a computer is in standby mode.
- When video play is stopped with a playback device.
The touch panel does not respond.
• Is the USB cable connected properly? (Touch Panel
Settings Tool Operation Manual)
• Have Touch Panel Settings Tool and Touch Pen Utility been
installed? (Touch Panel Settings Tool Operation Manual,
Touch Pen Utility Operation Manual)
• Has the pen tip of the touch pen become worn? Replace
the pen tip. (See page 20.)
• Is the battery inserted in the wrong orientation (+, -) in the
touch pen? (See page 19.)
• Is the touch pen battery exhausted?
The response of the touch screen is slow.
Some parts of the screen do not respond.
A different place is touched
• Is the screen exposed to direct sunlight or other strong
light? The touch panel uses infrared rays and thus may not
operate correctly.
• Is there an obstacle between the infrared transmitter/
receiver and the touch pen or your finger? An obstacle will
prevent correct operation. If your fingers or a sleeve are too
close to the screen, correct operation will not be possible.
• Is the infrared transmitter/receiver dirty? Gently wipe off
any dirt with a soft cloth.
• If the touch panel is touched with a small tip less than about
3/16 inch (5.5 mm) x 3/16 inch (5.5 mm), the touch may not
be detected by infrared and correct operation will not take
place.
• When starting your computer or connecting the USB cable,
do not touch the touch panel. If you touch the touch panel,
this may be detected as an element failure in the infrared
transmitter/receiver and incorrect operation will result.
Power LED flashes red.
“STATUS [xxxx]” appears in the corner of the screen.
• Hardware has a problem. Turn off the monitor and request
repair from your SHARP dealer.
(When STATUS ALERT is set to OSD & LED. This varies
depending on the setting.)
64
E
When “AUTO DIMMING” is displayed.
• When the internal temperature of the monitor rises
excessively, the brightness of the backlight automatically
decreases in order to prevent a further temperature rise. If
you attempt to use
you attempt to use
to adjust the brightness while
the monitor is in this state, “AUTO DIMMING” is displayed
and you cannot change the brightness.
• Remove the cause of the excessive temperature rise.
The monitor makes a cracking sound.
• You may occasionally hear a cracking sound from the
monitor. This happens when the cabinet slightly expands
and contracts according to change in temperature. This
does not affect the monitor’s performance.
The Power LED is flashing in red and green alternately.
When “TEMPERATURE” is displayed in the corner of the
screen.
• When the internal temperature of the monitor rises
excessively, the brightness of the backlight decreases
automatically in order to prevent high-temperature-
related problems. When this occurs, “TEMPERATURE” is
displayed on the screen and the Power LED flashes red
and green alternately. (When TEMPERATURE ALERT is
set to OSD & LED. This varies depending on the setting.)
• If the internal temperature rises further, the monitor
automatically enters standby mode. (The Power LED
continues flashing red and green alternately.)
• Remove the cause of the excessive temperature rise.
- If the monitor enters standby mode due to a rise in
temperature, to return to normal display, turn the power
switch off and then back on again. The monitor, however,
will enter standby mode again if the cause of the
temperature rise is not eliminated. (See page 7.)
- Check whether the monitor is placed at a location where
a quick rise in temperature is likely. Internal temperature
rises quickly if the vents on the monitor are blocked.
- Internal temperature rises quickly if dust accumulates
inside the monitor or around the vents. Remove dust if
possible. Ask SHARP dealer about removing internal dust.
Troubleshooting
Whiteboard display positions are out of place.
Noise appears on the whiteboard
• Try the automatic screen adjustment.
(1) Switch the input to WHITEBOARD.
(2) Touch the launch button.
The launcher appears.
(3) Touch [Setting].
You will be prompted to enter a password.
(4) Enter the password and touch [OK].
Enter the password set in the Admin Password setting.
If a password is not set, enter “00000”.
(5) Touch [Admin Settings] and [Start Screen Adjust Tool].
(6) Press
MENU
and use
or
to display the SCREEN
menu.
(7) Press
ENTER
and select “AUTO”.
(8) Press
ENTER
.
The automatic adjustment is complete in several
seconds.
(9) Press
MENU
to close the menu screen.
(10) Touch the screen to close the adjustment pattern.
(11) Touch [Cancel].
You will return to the whiteboard screen.
Click on the first or last page to see other PN-70TA3 (serv.man12) service manuals if exist.