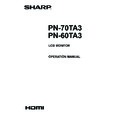Sharp PN-60TB3 (serv.man9) User Manual / Operation Manual ▷ View online
21
E
Touch action
Touch action
Touch actions that can be used with this monitor differ
according to operating system and application. The functions
of touch actions are also different. For details, check Windows
Help and the application’s support documentation.
Touch Operation
Mode
Multi-Touch Mode
Mouse Mode
OS
Touch action
Windows 8 /
8.1
Windows 7
Windows
7 / 8 / 8.1
Single-tap
Yes
Yes
Yes
Double-tap
Yes
Yes
Yes
Swipe
Yes
Yes
No
Swipe from edge of
screen
Yes
No
No
Drag-and-drop
Yes
Yes
Yes
Slide to pan
Yes
Yes
No
Flicks
Yes
Yes
No
Press-and-hold
Yes
Yes
Yes*
Zoom
Yes
Yes
No
Press-and-tap
No
Yes
No
Rotate
Yes
Yes
No
* When “Recognize press and hold as right click” is set with
the Touch Panel Settings Tool.
The action may be different from a mouse right-click in
some cases.
TIPS
• In Windows 7, if the checkmark has been removed from
“Enable multi-touch gestures and inking” in “Pen and touch”
in Control Panel, select the checkbox.
• For the procedures for using the touch pen in the Pen
Software, see the Pen Software Operation Manual.
n
Common finger and touch pen actions
Single-tap
Same action as left-clicking a mouse.
Same action as left-clicking a mouse.
Touch with your finger/touch pen.
Double-tap
Same action as double-clicking a mouse.
Same action as double-clicking a mouse.
Quickly touch twice with your finger/touch pen.
When double-tapping with your finger, be sure to lift your
finger sufficiently off the screen after the first tap. If there
is insufficient distance between the screen and your finger,
double-tap will not take place.
Swipe
Swipe
Touch the screen with your finger/touch pen, move without
lifting, and then stop.
Swipe from edge of screen
After touching the edge of the monitor with your finger/touch
pen, move horizontally without releasing your finger/touch
pen and then stop.
22
E
Touch action
Drag-and-drop
Same action as drag-and-drop with a mouse.
Same action as drag-and-drop with a mouse.
Touch the screen with your finger/touch pen and move without
lifting. When you have finished the movement, lift your finger/
touch pen.
lifting. When you have finished the movement, lift your finger/
touch pen.
Flicks
Flick your finger/touch pen in the direction of the function you
want to use.
Flick your finger/touch pen in the direction of the function you
want to use.
Flick your finger
Press-and-hold
Same action as right-clicking a mouse.
Same action as right-clicking a mouse.
Press briefly with your finger/touch pen, and then lift your
finger/touch pen from the screen.
finger/touch pen from the screen.
Slide to pan
With your finger/touch pen touching the screen, move it up
and down to scroll the screen.
n
Finger actions
Zoom
Use in a screen that is capable of enlargement/reduction.
Use in a screen that is capable of enlargement/reduction.
Touch the screen with two fingers and move your fingers
closer together to reduce the view, or apart to enlarge the
view.
Reduction
Enlargement
Press-and-tap
Same action as right-clicking a mouse.
Same action as right-clicking a mouse.
With one finger touching the screen, tap once (single tap) with
another finger.
With one finger touching
Tap once (single tap) with another finger
23
E
Touch action
Rotation
Use this action in a screen that is capable of image rotation.
Use this action in a screen that is capable of image rotation.
Touch the center point of the rotation with one finger. While
holding that finger still, move another finger in the desired
direction of rotation.
With one finger touching
Move another finger in the
desired direction of rotation
TIPS
• The screen may not respond correctly in the following cases:
Touch gesture is too quick
The distance between the two points is too short
The two points intersect
The distance between the two points is too short
The two points intersect
Other functions
In Windows 8/8.1, input panel functions can be used.
In Windows 7, touch pointer and input panel functions can be
used.
For information on these functions, see Windows Help.
Touch pointer :
A translucent image of a mouse appears near the point
touched. The left/right buttons of the image can be clicked
to perform the same actions as left/right clicking a mouse.
Input panel :
Input panel :
A software keyboard and an input panel with handwriting
recognition appear on the screen.
Windows 8/8.1 and Windows 7 (excluding Starter), the ink
function of Microsoft Office can be used.
Handwritten comments can be written, and handwriting can
be recognized.
For details, see Microsoft Office Help.
Cautionary points
• Do not use the touch pen for any purpose other than touch
panel operation.
• Do not press hard on the pen tip.
• Operation will not take place correctly if there is an obstacle
between the infrared transmitter/receiver and the touch pen
or your finger. Operation will not take place correctly if your
fingers or your sleeve is near the screen.
• If the touch pen is held too flat against the screen, the
touch position may not be correctly detected.
• If the touch pen does not work at the edge of the screen,
move it slowly.
• This may not operate correctly if there is an inverter
fluorescent light nearby.
• Do not store with the pen tip of the touch pen or function
button pressed. The battery will be exhausted.
• If there is dirt or foreign matter on the tip of the touch pen,
remove it. Foreign matter may damage the screen.
• The touch pen position may occasionally deviate in the
login screen. In this case, use the keyboard or mouse.
• If the USB cable becomes disconnected, the touch
panel may not operate correctly after the USB cable is
reconnected. In this case, restart the computer.
Eraser
The eraser is used with the Pen Software. For the procedure for
using the eraser, refer to the Pen Software Operation Manual.
Caution
• When using the eraser, gently bring the cloth side into
contact with the screen. Touching the screen with one of
the non-cloth sides will damage the screen.
• If there is any dirt or foreign matter on the surface that contacts
the screen, remove it. Foreign matter may damage the screen.
24
E
Basic Operation
Using the touch menu
You can touch the monitor to change input mode, volume, and
other settings.
1. Press the TOUCH MENU button.
TOUCH MENU button
2. Touch the screen to change settings.
INPUT
WHITEBOARD
BOTTOM INPUT TERMINAL
DisplayPort
HDMI1
D-SUB1
SIDE INPUT TERMINAL
HDMI2
HDMI3
D-SUB2
(4)
(1)
(2)
(3)
(1) INPUT (Input mode selection)
Changes the input mode.
Input mode
Video
Audio
DisplayPort
DisplayPort input terminal
*5
HDMI1
HDMI1 input terminal
*1
HDMI2
HDMI2 input terminal
*2
HDMI3
HDMI3 input terminal
*3
D-SUB1
D-sub1 input terminal
*4
D-SUB2
D-sub2 input terminal
WHITEBOARD
WHITEBOARD
• When the input mode is changed, the touch panel
connection also changes. You can set whether the side or
bottom USB port is used in each input mode. (See page
37.)
*1 Select the terminal to be used in HDMI1 of INPUT
SELECT. (See page 36.)
*2 Select the terminal to be used in HDMI2 of INPUT
SELECT. (See page 36.)
*3 Select the terminal to be used in HDMI3 of INPUT
SELECT. (See page 36.)
*4 Select the terminal to be used in D-SUB1 of INPUT
SELECT. (See page 36.)
*5 Select the terminal for AUDIO SELECT which is used for
audio input. (See page 36.)
(2) Volume adjustment
Changes the volume.
15
Mutes the sound.
Touch again to return the sound to the original
volume.
Increases the volume.
Decreases the volume.
(3) Touch action setting
Touch to disable touch action.
Touch again to enable touch action.
TIPS
• When the input mode is changed, the disable touch
action setting is canceled.
• When TOUCH OUTPUT INVALID ICON is set to ON and
touch action is disabled, the TOUCH OUTPUT INVALID
icon appears in the monitor.
• You can touch the TOUCH OUTPUT INVALID icon in the
monitor to enable touch action.
• The position of the TOUCH OUTPUT INVALID icon can
be changed. (See page 38.)
• The TOUCH OUTPUT INVALID icon appears even when
a USB cable is not connected.
(4) Exit touch menu
Closes the touch menu.
TIPS
• The touch menu can also be used with the remote control
unit.
(1) Hold down
DISPLAY
at least 5 seconds.
The touch menu appears.
(2) Select the setting item with
.
(3) Set with
, and press
ENTER
.
- The setting is entered.
- Press
- Press
RETURN
to exit the touch menu.
Click on the first or last page to see other PN-60TB3 (serv.man9) service manuals if exist.