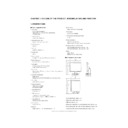Sharp LL-T2020 (serv.man4) Service Manual ▷ View online
LL-T2020
CONNECTION, ADJUSTMENT, OPERATION, AND FUNCTIONS
2 – 1
CHAPTER 2. CONNECTION, ADJUSTMENT, OPERATION, AND FUNCTIONS
1. CONNECTING THE MONITOR AND TURNING THE MONITOR ON AND OFF
Caution:
• When connecting, ensure that both the monitor and computer are
switched off.
• Be careful not to overly bend the cable or add extension cords as
this could lead to a malfunction.
Cable storage
If necessary, excess cable can be housed in the stand.
1.
Remove the cover.
Gently pull the top of the cover towards yourself.
Gently pull the top of the cover towards yourself.
2.
Run cable along the back of the stand.
Pass cable in front of the stand, and then bring it through the back.
Pass cable in front of the stand, and then bring it through the back.
• If the display is to be rotated, first house the cables with the dis-
play in the long height position, so there is sufficient length when
the display is turned.
3. Refit the cover.
Be careful not to pinch the cable.
• If the cover is hard to refit, do not force it.
Check whether cables are trapped.
Caution: If the display is to be rotated, first house the cable, and then
check while gently turning the display. If it cannot be turned,
rehouse the cable with sufficient slack. (If there is insufficient
rehouse the cable with sufficient slack. (If there is insufficient
cable length, rotation will be impossible. Forcing rotation may
cause cable disconnection.)
1-1. Connecting the monitor to a computer
The accessory signal cable enables connection of two computers.
(One analog and one digital connection.)
(One analog and one digital connection.)
• To achieve an analog and digital connection for two computers, a
separately sold signal cable is required.
• The separately sold 2-input cable enables connection of two comput-
ers to the DVI-I input terminal.
• When using the 2-input cable, set the connecting input terminal
[INPUT-1] or [INPUT-2] to [2LINES] under the MODE SELECT-1
Menu.
■
■
■
■
Analog connection
Connect the analog signal cable to the analog RGB output terminal of
the computer.
• Paying attention to connector direction, firmly insert the signal cable
to terminal, and then tighten the screws at both sides.
Input terminal 1 and 2
You can connect to
either side.
You can connect to
either side.
Analog RGB output
terminal
terminal
Analog signal cable
LL-T2020
CONNECTION, ADJUSTMENT, OPERATION, AND FUNCTIONS
2 – 2
If connecting to a D-sub 15 pin 2 row Apple Power Macintosh, attach a
Macintosh conversion adapter (commercially available) to the analog
Macintosh conversion adapter (commercially available) to the analog
signal cable.
Note: If connecting to the Sun Ultra series, a conversion adapter (com-
mercially available) may be required.
■
■
■
■
Digital connection
Connect the digital signal cable to the digital RGB output terminal of the
computer.
• For digital RGB connection, the monitor has an input for connecting
to a computer with a DVI-compatible output connector (DVI-D 24 pin
or DVI-I 29 pin) and UXGA output capability.
or DVI-I 29 pin) and UXGA output capability.
(Depending on the type of computer to be connected, the display may
not work correctly.)
• Use the accessory digital signal cable or an NL-C04J cable (sold sep-
arately).
If using other commercially available digital signal cables, correctly
If using other commercially available digital signal cables, correctly
display may not be achieved. UXGA resolution may not be available
when using the NL-C01E digital signal cable.
• Paying attention to connector direction, firmly insert the signal cable
to terminal, and then tighten the screws at both sides.
Set the monitor as follows when establishing a digital connection with a
Power Mac using an ADC-DVI adapter made by Belkin. (Operation has
been checked with the Power Mac G4 M7627J/A)
• Perform settings with the Power Mac power supply off.
1.
After connecting the power cord, turn on the monitor's main power.
2.
Press the
e
button and
d
button simultaneously, and while doing
this press the POWER button (i.e. turn the power on).
3.
Set the input terminal to which the Belkin ADC-DVI adapter is con-
nected to ON.
Use the
c
button to select [INPUT1] or [INPUT2], and use the
e d
buttons to select [ON] and [OFF].
• Do not set to [ON] if you are not using a Belkin ADC-DVI adapter,
as this may result in incorrect display.
4.
Press the power button, and turn off the monitor power.
This completes setting.
This completes setting.
■
■
■
■
When connecting using a separately sold 2-input cable
The separately sold 2-input cable (NL-C03J) enables connection
between the DVI-I input terminal on the monitor and the two PCs.
(One analog and one digital connection.)
(One analog and one digital connection.)
1. Connect the 2-input cable to the DVI-I input terminal of the monitor,
and then connect the analog signal cable (commercially available)
and the digital signal cable to the 2-input cable.
• For analog connection, use the commercially available analog
signal cable (both ends should be mini D-sub 15 pin).
2. Connect each signal cable to the computers.
• Paying attention to connector orientation, firmly insert the signal
cable into the PC, and then tighten the screws at both sides.
Note:
• When using the 2-input cable, set the connecting input terminal
[INPUT-1] or [INPUT-2] to [2LINES] under the MODE SELECT-1
Menu.
• The monitor connected to the 2-input cable by analog connection
may not be automatically recognized and setup under Plug & Play.
Perform storage of setup information manually.
1-2. Connecting the monitor to a power source
Macintosh conversion adapter
Input terminal 1 and 2
You can connect to
either side.
You can connect to
either side.
Digital RGB output
terminal
terminal
Digital signal cable
MAC DIGITAL
INPUT-1
INPUT-2
INPUT-2
OFF
OFF
OFF
ON
ON
ON
2-input cable
(purchased
separately)
(purchased
separately)
mini D-sub 15 pin
Analog signal cable
(commercially available)
(commercially available)
Digital signal cable
DVI-D24 pin
Input terminal 1 and 2
You can connect to
either side.
You can connect to
either side.
Analog RGB output terminal
Analog signal cable
Digital RGB output terminal
Digital signal cable
Power terminal
AC outlet
Power cord
LL-T2020
CONNECTION, ADJUSTMENT, OPERATION, AND FUNCTIONS
2 – 3
1-3. Connecting a USB device
This monitor is equipped with a USB standard (Rev. 1.1) self-powered
hub.
Downstream (2 ports)
Each of these ports enables connection of a USB device with working
current up to 500 mA.
current up to 500 mA.
Upstream (1 port)
This enables connection of a USB compatible computer or USB hub.
Note:
• If a USB cable is required, please use the one included.
• Before connecting, ensure that the shape of the USB cable con-
nector is correct.
• For information regarding the USB function (such as set-up) please
refer to the operation manual of the computer to be connected.
• Some computers, OS and other devices may not be able to be acti-
vated. To ascertain a certain device's USB compatibility, please
contact the manufacturer of the device.
contact the manufacturer of the device.
1-4. Turning the power on
1.
Turn on the main power of the monitor.
• When switching the main power switch on and off, always wait for
an interval of at least 5 seconds. Rapid switching may result in
malfunction.
malfunction.
2.
Press the monitor's POWER button.
The power LED will light up orange.
3. Turn on the computer.
When a signal is input from the computer, the power LED lights up
green, and the screen is displayed (After power is turned on, it may
take a little time until the screen is displayed.)
• If the input terminal to which the computer is connected has not
been selected, the screen will not be displayed. If necessary, per-
form input terminal switching. (right column)
Notes: (when using an analog signal)
• If using the monitor for the first time or after having changed the
system settings during use, perform an automatic screen adjust-
ment.
ment.
• When connecting to a notebook, if the notebook computer's screen
is set so that it is displaying at the same time, the MS-DOS screen
may not be able to display properly. In this case, change the set-
tings so that only the monitor is displaying.
1-5. Changing between input terminals
Use the INPUT button to switch between signal input terminals.
When not using a 2-input cable
When using a 2-input cable
When selecting the input terminal connected to the 2-input cable, the
input terminal [INPUT-1] or [INPUT-2] is displayed, followed by the sym-
bol for analog [-A] or digital [-D].
(Example when connecting the 2-input cable to input terminal 2 [INPUT-
(Example when connecting the 2-input cable to input terminal 2 [INPUT-
2])
Note: When there is no input signal, [NO SIGNAL] is displayed.
Upstream
Downstream
USB cable
Main power switch
ON
Turn on the
computer power
supply.
computer power
supply.
Press power button
INPUT-1
< >
INPUT-2
< >
INPUT
Select [INPUT-1]
Select [INPUT-2]
The input signal type (ANALOG/DIGITAL) is
displayed within angle brackets < >.
displayed within angle brackets < >.
INPUT-1
< >
INPUT
INPUT
INPUT
<ANALOG>
or <DIGITAL>
or <DIGITAL>
INPUT-2-A
<ANALOG>
INPUT-2-D
<DIGITAL>
Select [INPUT-1]
Select [INPUT-2]
(analog)
Select [INPUT-2]
(digital)
LL-T2020
CONNECTION, ADJUSTMENT, OPERATION, AND FUNCTIONS
2 – 4
1-6. Turning the power off
1.
Turn the computer off.
2.
Press the monitor's POWER button.
The Power LED will disappear.
If the monitor will not be used for a long time, turn off the main power
switch of the monitor, and remove the power plug from the outlet.
switch of the monitor, and remove the power plug from the outlet.
1-7. Instructions for attaching a VESA compliant arm
An arm or stand based on the VESA standard (commercially available)
can be attached to the monitor.
Procurement of the arm or stand is at the customer's discretion.
■
■
■
■
Arms or stands able to be used
Attachments must satisfy the following.
• Compatible with the VESA standard.
• Have a gap of 100 mm x 100 mm between the screw holes on the
section to be attached.
• Not be likely to fall off or break off after being attached to the monitor.
■
■
■
■
How to attach the arm or stand
• Be careful not to overly bend the cable or add extension cords as this
could lead to malfunction.
• While following these instructions, please also refer to the installation
instructions in the operation manual included with the arm or stand.
1.
Remove the cable.
2.
Spread out a soft cloth on a suitable horizontal surface.
3.
Being careful not to damage the monitor, gently lay the monitor on it
display-side down.
display-side down.
4. Remove the four screws and then remove the stand from the moni-
tor.
Note:
• The stand is specially made for use with this monitor. Once having
removed the stand, never attempt to attach it to another device.
• Once having removed the screws, store them together with the
stand and if the stand is ever re-attached be sure to use the original
screws.
Using different screws could lead to a malfunction.
Using different screws could lead to a malfunction.
5. Attach the arm to the monitor with the four screws.
Note: The screws used to attach the arm should be M4 screws with a
length of 6 mm ~ 8 mm protruding from the surface to be
attached. Using different screws could lead to malfunction or
may lead to the monitor falling off, internal damaged, personal
injury.
injury.
Caution:
Securely grasp both the display and stand, and gently tip over.
When the monitor is inclined, the stand may suddenly pop out and
cause injury.
cause injury.
OFF
Turn the computer off
Press power button
Caution:
Do not disassemble the stand. Parts may spring out and cause
injury.
6~8mm
Screw used to attach arm
Arm
Part of monitor to which arm is attached
Click on the first or last page to see other LL-T2020 (serv.man4) service manuals if exist.