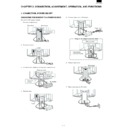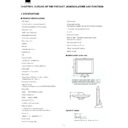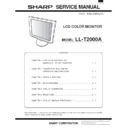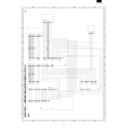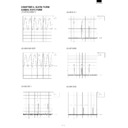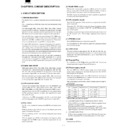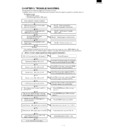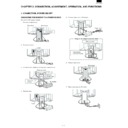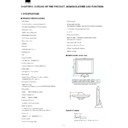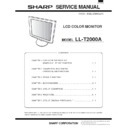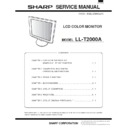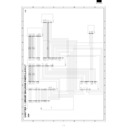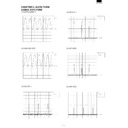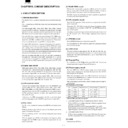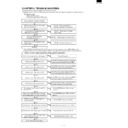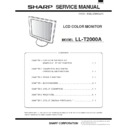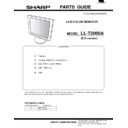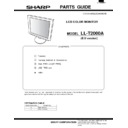Sharp LL-T2000 (serv.man3) Service Manual ▷ View online
LL-T2000A
2 – 5
5. In [Options], check [Automatically detect Plug & Play monitors]
and click on [Change].
6. Check [Specify the location of the driver [Advanced]] and click
[Next].
7. Check [Display a list of all the drivers in a specific location, so you
can select the driver you want.] and click [Next].
8. When [Models] is displayed, click on [Have disk], confirm that
[Copy manufacturer's files from:] is [A:], and click [OK].
9. Select the monitor details, then click [Next], [Next], and [Finish].
10. Check that the monitor details are displayed, then click [Apply].
11. Click [OK], and close the window.
12. Remove the Utility Disk from the A drive.
Installing the ICC profile
Installing the monitor's ICC profile. (If the set-up information has
already been installed, so too has the profile, and there is no need to
install it.)
This explanation assumes that the floppy disk drive is "A drive".
already been installed, so too has the profile, and there is no need to
install it.)
This explanation assumes that the floppy disk drive is "A drive".
1. Place the Utility Disk in the computer's A drive.
2. Click on the [Start] button. From [Settings], choose [Control
Panel].
3. Double click on [Display].
4. Click on [Settings] and [Advanced].
5. Click on [General] and from [Compatibility] select [Apply the new
display setting without restarting], then click on [Color Manage-
ment].
ment].
6. Click [Add], and select [3
1
/
2
Floppy [A:]] as the file location.
7. Choose the color profile that you would like to install, and click on
[Add].
8. Choose the profile and click on [Set As Default].
9. Click [OK], and close the window.
10. Remove the Utility Disk from the A drive.
• When using the ICC profile, please set the [WHITE BALANCE] to
[STD] and the [COLOR MODE] to [OFF].
Information about the ColorSync profile (MacOS)
About the ColorSync profile
ColorSync is the Apple Corporation's color management system and
is a function that enables color resolution to be realized when used
with a compatible application. A ColorSync profile describes the color
characteristics of the LCD monitor.
is a function that enables color resolution to be realized when used
with a compatible application. A ColorSync profile describes the color
characteristics of the LCD monitor.
Notes: • This monitor's ColorSync profile works with MacOS8.5 or
above.
• When using the ColorSync profile, please set the [WHITE
BALANCE] to [STD] and the [COLOR MODE] to [OFF].
Setting up the ColorSync profile
Notes: • A floppy disk drive is necessary. In addition, it is necessary
to have PC Exchange or File Exchange installed in your sys-
tem.
tem.
• Depending on the type of computer or OS, command names
and methods may differ. Please follow the computer's own
operation manual while reading this.
operation manual while reading this.
1. Place the Utility Disk (provided) into the computer's floppy disk drive.
2. Copy the profile to be used from the Mac folder on the Utility Disk
to the ColorSync profile folder located within the system folder.
3. Using the ColorSync on the control panel, choose the profile to be
used.
4. ADJUSTING THE SCREEN DISPLAY
If necessary, the screen can be adjusted as follows.
Automatic screen adjustment
The CLOCK, PHASE, H-POS (horizontal positioning) and V-POS (ver-
tical positioning) functions can be adjusted automatically.
tical positioning) functions can be adjusted automatically.
Adjustment of backlight
Brightness of backlight can be adjusted.
Manual adjustment
Fine adjustments can be made using the On Screen Display (OSD)
Menu.
Menu.
Note:
• All adjustments will be saved even after turning the power off.
■
■
■
■
Resetting MENU 1 (ADJUSTMENT)
MENU 1 (ADJUSTMENT) values can be returned to their original ex-
factory values in one command.
factory values in one command.
1. Turn on the monitor power.
2. Press the MENU button and the
e
button simultaneously. When
[RESET] appears on the screen, the reset is complete.
■
■
■
■
Resetting all adjustment values
All adjustment values can be returned to their original ex-factory val-
ues in one command.
ues in one command.
1. Turn off the monitor power.
2. Press the MENU button and the SELECT button simultaneously,
and while doing this press the power button (i.e. turn the power
on). When [ALL RESET] appears on the screen, the reset is com-
plete.
on). When [ALL RESET] appears on the screen, the reset is com-
plete.
Notes: • While ALL RESET is displayed, the control buttons are dis-
abled.
• It is not possible to reset values when the adjustment lock is
in place. Remove the adjustment lock before attempting to
operate control buttons.
operate control buttons.
■
■
■
■
Adjustment lock function
By disabling the control buttons (i.e. setting the lock) any attempted
changes to adjusted values will be voided.
changes to adjusted values will be voided.
1. Turn off the monitor power.
2. While pressing the MENU button, press the power button (i.e. turn
the power on). This will set the lock. (When this appears on the
screen, the lock is in place.)
screen, the lock is in place.)
Removing the lock
If the lock is in place and the above-mentioned command is repeated,
the lock will be removed.
the lock will be removed.
Note:
• When the lock is in place, all buttons other than the power
button are disabled.
■
■
■
■
Choosing a message language
Messages displayed on the screen and OSD Menu contents can be
changed to the following languages.
changed to the following languages.
Dutch, English, French, German, Spanish, Italian, Swedish.
1. Turn off the monitor.
2. Pressing
the
e
and
d
buttons simultaneously, press the power but-
ton (i.e. turn the power on).
The Language Selection Menu (LANGUAGE) will be displayed on
the screen.
the screen.
3. Use the SELECT button to choose a language.
4. Press the MENU button.
The setting is complete. From now, messages and adjustment
menus will be displayed in the chosen language.
menus will be displayed in the chosen language.
LL-T2000A
2 – 6
AUTOMATIC SCREEN ADJUSTMENT
Options in MENU 1 (ADJUSTMENT) can be adjusted automatically
(CLOCK, PHASE, H-POS, V-POS).
Note:
• When setting up the monitor or a connected computer for the
first time, connecting an additional computer or after having
changed an aspect of the current system, perform an auto-
matic screen adjustment before use.
■
■
■
■
Automatic adjustment screen display
To perform an automatic adjustment, first display an image that makes
the entire screen very bright. If you are using Windows, you can also
the entire screen very bright. If you are using Windows, you can also
use the Adjustment Pattern on the accompanying Monitor Settings
Adjustment Disk for Windows.
Displaying the Adjustment Pattern (for Windows)
This explanation is for Windows 95/98/2000, and assumes that the
floppy disk drive is [A drive].
floppy disk drive is [A drive].
Note:
• If the floppy disk drive of your computer is not "A drive",
please read the below substituting the floppy disk drive you
are using in place of "A drive" or "A".
are using in place of "A drive" or "A".
1. Place the Monitor Settings Adjustment Disk (provided) into the
computer's A drive.
2. Open [My Computer] and select [3 Floppy (A:)]. If using Windows
3.1, open [File Manager] and choose "A drive".
3. Double click on [Adj_uty.exe] to run the Adjustment Program. The
Adjustment Pattern will appear.
Notes: • After completing the adjustment, press the computer's [Esc]
key to exit the Adjustment Program.
• If your computer's display mode is set to 65K colors, you
may see the different color levels in each color pattern or the
gray scale may look colored. (This is due to the input signal
specification and is not a malfunction.)
specification and is not a malfunction.)
■
■
■
■
Adjusting the screen automatically
1. Press the MENU button.
The ADJUSTMENT Menu will be displayed.
2. Press
the
d
button.
The screen will become dark and [ADJUSTING] will be displayed.
After a few seconds the ADJUSTMENT Menu will return. (The
After a few seconds the ADJUSTMENT Menu will return. (The
automatic adjustment is now complete.)
3. Press the MENU button 4 times to make the On Screen Display
(OSD) Menu disappear.
Notes: • In most cases the monitor is ready to be used after auto-
matic adjustment.
• If necessary due to any of the following, manual adjustments
(p. 19) can be made after the automatic adjustment.
• When further fine adjustment is needed.
• When the computer's video input signals are Composite
Sync or Sync On Green. (Automatic adjustments may not
be possible.)
be possible.)
• When, after command 2 above, [OUT OF ADJUST] is dis-
played. (When the screen displays an entirely dark image,
the automatic screen adjustment may be disabled. When
making an automatic adjustment, be sure to either use the
Adjustment Pattern or try displaying an image that makes
the entire screen very bright.)
the automatic screen adjustment may be disabled. When
making an automatic adjustment, be sure to either use the
Adjustment Pattern or try displaying an image that makes
the entire screen very bright.)
ADJUSTING THE BACKLIGHT
The backlight brightness can be adjusted.
Carry out the commands without the On Screen Display (OSD) Menu
displayed. If the OSD Menu is displayed, press the MENU button (sev-
eral times may be required) and begin when the OSD Menu has disap-
eral times may be required) and begin when the OSD Menu has disap-
peared.
1. Without the OSD Menu being displayed, push the
e
or the
d
but-
ton. At the bottom of the screen the BRIGHT bar will appear.
2. Adjust by pressing the
e
button (darker) or
d
button (lighter).
The BRIGHT bar automatically disappears approximately 3 seconds
after the last command.
after the last command.
MANUAL SCREEN ADJUSTMENT
Fine adjustments can be made using the On Screen Display (OSD)
Menu provided.
MENU 1:
ADJUSTMENT
CLOCK, PHASE, H-POS (horizontal positioning) and V-
POS (vertical positioning)
POS (vertical positioning)
MENU 2:
GAIN CONTROL
BRIGHT (brightness), CONT (contrast)
MENU 3:
WHITE BALANCE
R-CONT (blue-green to red), G-CONT (purple to green),
B-CONT (yellow to blue)
B-CONT (yellow to blue)
MENU 4:
MODE SELECT
INPUT (input mode), 400LINE (resolution), EXPAND
(screen expansion), LEVEL (level of scaling)
■
■
■
■
The screen display during adjustment
If using Windows, the Adjustment Pattern on the accompanying Moni-
tor Settings Adjustment Disk for Windows can be used.
tor Settings Adjustment Disk for Windows can be used.
If using a computer other than Windows, the adjustment pattern can-
not be used. Display an image that makes the entire screen very
bright, and adjust while watching the screen.
Note:
• This explanation is based on using the Adjustment Pattern
(for Windows) to make adjustments.
Adjustment pattern
LL-T2000A
2 – 7
■
■
■
■
Adjusting
1. Press the MENU button. The ADJUSTMENT Menu will be dis-
played.
At this point relevant menu options can be adjusted.
Each time the MENU button is pressed, the next menu is selected.
(MENU 1
3
2
3
3
3
4
3
OSD Menu disappears)
Note:
• The OSD Menu automatically disappears approximately 20
seconds after the last command.
MENU 1: ADJUSTMENT
MANUAL: Individual menu options are manually adjusted.
AUTO:
Every menu option is automatically adjusted.
Notes: • Press the
d
button to select AUTO.
• To choose a menu option: SELECT button
• To go to MENU 2: MENU button
CLOCK
The figure below demonstrates how to adjust so that vertical flicker
noise is not emitted. (
e d
buttons)
PHASE
The figure below demonstrates how to adjust so that horizontal flicker
noise is not emitted. (
noise is not emitted. (
e d
buttons)
Note:
• Adjustments to PHASE should be made only after CLOCK
has been correctly set.
H-POS (horizontal positioning) and V-POS
(vertical positioning)
(vertical positioning)
To center the screen image within the boundaries of the screen, adjust
the left-right (H-POS) values and the up-down (V-POS) values.
(
(
e d
buttons)
MENU 2: GAIN CONTROL
BRIGHT (brightness) and CONT (contrast) are optimized before ship-
ment, but depending on the type of computer being used, further
ment, but depending on the type of computer being used, further
adjustment may be necessary.
MANUAL: Individual menu options are manually adjusted.
AUTO:
Every menu option is automatically adjusted using the
Auto Gain Control* function.
Notes: • Press the
d
button to select AUTO.
• To choose a menu option: SELECT button
• To go to MENU 3: MENU button
*Auto Gain Control function
The Auto Gain Control adjusts contrast and brightness based on
the brightest color of the image displayed. If you are not using the
Adjustment Pattern it is necessary to have an area of at least 5 mm
Adjustment Pattern it is necessary to have an area of at least 5 mm
u
5 mm of white image displayed, and if not adjustments may not
be possible. (In such case, [OUT OF ADJUST] will appear and set-
ting values remain unchanged.)
BRIGHT (brightness)
Total screen brightness can be adjusted while watching the color pat-
tern. (
tern. (
e d
buttons)
CONT (Contrast)
While watching the color pattern, adjustments can be made so that all
graduations appear. (
e d
buttons)
Vertical flicker noise
Horizontal flicker noise
Screen frame
Color pattern
LL-T2000A
2 – 8
MENU 3: WHITE BALANCE
WHITE BALANCE can be adjusted as necessary. (As adjustments are
made before shipment, there is no real necessity for further alteration.)
made before shipment, there is no real necessity for further alteration.)
Notes: • Not all graduations for COOL and WARM can be displayed.
To display all graduations, set to STD.
• Selecting USER will display the setting values for R-CONT,
G-CONT and B-CONT, enabling fine adjustments.
• To choose a menu option: SELECT button
• To go to MENU 4: MENU button
COOL
... Color tone bluer than standard
n
... Color tone slightly bluer than standard
STD
... Color tone standard setting
n
... Color tone slightly redder than standard
WARM
... Color tone redder than standard
USER
R-CONT:
e
button for blue-green
d
button for red
G-CONT:
e
button for purple
d
button for green
B-CONT:
e
button for yellow
d
button for blue
MENU 4: MODE SELECT
The resolution can be adjusted
Notes: • To choose a menu option: SELECT button
• When adjustment complete: MENU button
INPUT (Input mode)
The input mode can be set (
e d
buttons)
VESA: VESA mode
MAC: Power Macintosh mode
400 LINES (degree of resolution)
You can specify the horizontal resolution of a 400-line screen when
using US text, etc. (
e d
buttons)
640:
640
u
400 dot mode
720:
720
u
400 dot mode (US text etc.)
Note:
• As the resolution input for other than 400 lines is done auto-
matically, there is no need to set it.
EXPAND (Screen expansion)
For display modes of less than 1280
u
1024 pixels, the display can be
expanded if desired.
(
e d
buttons)
OFF
Expansion off
ON
Expansion on
Notes: • Display modes of 1280
u
1024 pixels cannot be changed.
• If a resolution of 1280
u
1024 pixels cannot be achieved
even after expansion is attempted, the screen's perimeter
will display black. (This is not a malfunction.)
LEVEL (Level of scaling)
When EXPAND is ON, the sharpness of the image can be adjusted.
(
(
e d
buttons)
Note:
• When EXPAND is OFF, no adjustments can be made.
COLOR MODE
OFF
It is indecated in the color of the LCD monitor origin.
ON
It is corrected in the more suitable color, and indicated in the
computer image.
Note:
• Set up WHITE BALANCE in STD when you turn on COLOR
MODE.
Display