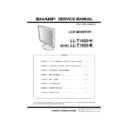Sharp LL-T1820 (serv.man9) Service Manual ▷ View online
PC-UM10M
LL-T1820-H/B CONNECTION, ADJUSTMENT, OPERATION, AND FUNCTIONS
2 – 3
TURNING THE POWER ON
1.
Turn on the main power of the monitor.
• When switching the main power switch on and off, always wait
for an interval of at least 5 seconds. Rapid switching may result
in malfunction.
2.
Press the monitor’s POWER button.
The power LED will light up orange.
3.
Turn on the computer.
When a signal is input from the computer, the power LED lights up
green, and the screen is displayed (After power is turned on, it may
green, and the screen is displayed (After power is turned on, it may
take a little time until the screen is displayed.)
• If the input terminal to which the computer is connected has not
been selected, the screen will not be displayed. If necessary,
perform input terminal switching. (right column)
perform input terminal switching. (right column)
Notes: (when using an analog signal)
• If using the monitor for the first time or after having changed the sys-
tem settings during use, perform an automatic screen adjustment.
• When connecting to a notebook, if the notebook computer’s screen is
set so that it is displaying at the same time, the MS-DOS screen may
not be able to display properly. In this case, change the settings so
not be able to display properly. In this case, change the settings so
that only the monitor is displaying.
CHANGING BETWEEN INPUT TERMINALS
Use the INPUT button to switch between signal input terminals.
The input signal type (ANALOG/DIGITAL) is displayed within angle
brackets < >.
TURNING THE POWER OFF
1. Turn the computer off.
2. Press the monitor’s POWER button.
The Power LED will disappear.
If the monitor will not be used for a long time, turn off the main power
switch of the monitor, and remove the power plug from the outlet.
Main power switch
ON
Press power button
Turn on the computer
power supply.
INPUT-1
< >
INPUT-2
< >
INPUT
Input terminal 1
Input terminal 2
Turn the computer off
OFF
Press power button
PC-UM10M
LL-T1820-H/B CONNECTION, ADJUSTMENT, OPERATION, AND FUNCTIONS
2 – 4
2. INSTRUCTIONS FOR ATTACHING A VESA COMPLIANT ARM
An arm or stand based on the VESA standard (purchased separately)
can be attached to the monitor.
Procurement of the arm or stand is at the customer’s discretion.
Arms or stands able to be used
Attachments must satisfy the following.
• Compatible with the VESA standard
• Have a gap of 100 mm x 100 mm between the screw holes on the
section to be attached
• Not be likely to fall off or break off after being attached to the monitor.
How to attach the arm or stand
• Be careful not to overly bend the cable or add extension cords as this
could lead to malfunction.
• While following these instructions, please also refer to the installation
instructions in the operation manual included with the arm or stand.
1.
Remove the cable.
2.
Spread out a soft cloth on a suitable horizontal surface.
3.
Being careful not to damage the monitor, gently lay the monitor on it
display-side down.
display-side down.
Caution: Securely grasp both the display and stand, and gently tip over.
When the monitor is inclined, the stand may suddenly pop out
and cause injury.
4.
Remove the four screws and then remove the stand from the moni-
tor.
tor.
Notes: • The stand is specially made for use with this monitor. Once
having removed the stand, never attempt to attach it to
another device.
another device.
• Once having removed the screws, store them together with
the stand and if the stand is ever re-attached be sure to use
the original screws. Using different screws could lead to a
the original screws. Using different screws could lead to a
malfunction.
Caution: Do not disassemble the stand. Parts may spring out and cause
injury.
5. Attach the arm to the monitor with the four screws.
Note: The screws used to attach the arm should be M4 screws with a
length of 8 mm ~ 10 mm protruding from the surface to be
attached. Using different screws could lead to malfunction or may
attached. Using different screws could lead to malfunction or may
lead to the monitor falling off,internal damaged,personal injury.
8 - 10mm
Screw used to attach arm
Arm
Part of monitor to which arm is attached
PC-UM10M
LL-T1820-H/B CONNECTION, ADJUSTMENT, OPERATION, AND FUNCTIONS
2 – 5
3. ADJUSTMENT
3-1. ADJUSTMENT METHOD
6) Version display (for service)
Power
ON
Display the software version.
Press the above two buttons at same time, and while turn the power on.
Press the above two buttons at same time, and while turn the power on.
7) Aging (for service)
Power
ON
Red
3
Green
3
Blue
3
Yellow
3
Purple
3
Light Blue
3
White
3
Black
When the test is terminate, Power off.
LL-T1820
VERSION 1.00
2001. 12. 10
CHECKSUM BOOT
MENU
SELECT
MENU
MENU
1) Adjusting the backlight
Buttons
2) Resetting all adjustment values
Power ON
Power ON
Press the above two buttons at same time, and while turn the power on.
3) ADJUSTMENT menu reser
Press the two buttons at same time.
4) Adjustment lock function
While pressing the MENU button, turn the power on.
5) Automatic screen adjustment
MENU
ADJUSTMENT
AUTO
SELECT
CLOCK
SELECT
PHASE
SELECT
H-POS
SELECT
V-POS
SELECT
GMMA
SELECT
HUE
SELECT
SATURATION
MENU
GAIN
CONTROL
CONTROL
AUTO
SELECT
BLACK LEVEL
SELECT
CONTRAST
MENU
COLOR
CONTROL
CONTROL
COLOR MODE (sRGB, STD, VIVID)
COOL STD
WHITE BALANCE
WHITE BALANCE
WARM USER
SELECT
R-CONTRAST
SELECT
SELECT
G-CONTRAST
B-CONTRAST
MENU
MODE SELECT
OSD H-POSITION
SELECT
OSD V-POSITION
SELECT
400 LINES
OSD PIVOT
SELECT
SCALING
SELECT
LANGUAGE
SELECT
MENU
MENU
MENU
SELECT
(for ANALOG)
buttons
buttons
buttons
buttons
buttons
buttons
buttons
buttons
buttons
buttons
buttons
buttons
buttons
buttons
buttons
buttons
buttons
buttons
buttons
buttons
SELECT buttons
END
MENU
SELECT
SELECT
MENU
INPUT
PC-UM10M
LL-T1820-H/B CONNECTION, ADJUSTMENT, OPERATION, AND FUNCTIONS
2 – 6
3-2. ADJUSTMENT ITEM LIST
BUTTON
ITEM
ADJUSTMENT
DESCRIPTION
MENU
MENU 1:
ADJUSTMENT
ADJUSTMENT
MANUAL
CLOCK
0~255
CLOCK: The figure below demonstrates how to adjust
so that vertical flicker noise is not emitted.
(
(
e d
buttons)
MENU 1
4
MENU 2
4
MENU 3
4
MENU 4
4
MENU END
PHASE
0~31
PHASE:
The figure below demonstrates how to adjust
so that horizontal flicker noise is not emitted.
(
so that horizontal flicker noise is not emitted.
(
e d
e d
e d
e d
buttons)
H-POS
0~
H-POS (horizontal positioning) and
V-POS (vertical positioning)
V-POS (vertical positioning)
To center the screen image within the boundaries of the
screen, adjust the left-right (H-POS) values and the up-
down (V-POS) values. (
screen, adjust the left-right (H-POS) values and the up-
down (V-POS) values. (
e d
e d
e d
e d
buttons)
V-POS
0~
AUTO
Automatic screen adjustment
Options in the ADJUSTMENT Menu can be adjusted
automatically
(CLOCK, PHASE, H-POS V-POS).
automatically
(CLOCK, PHASE, H-POS V-POS).
MENU 2:
GAIN CONTROL
GAIN CONTROL
MANUAL
BLACK LEVEL
0~63
BLACK LEVEL: Total screen brightness can be adjusted
while watching the color pattern.
(
(
e d
buttons)
CONTRAST
0~100
CONTRAST:
While watching the color pattern, adjust-
ments can be made so that all gradua-
tions appear. (
ments can be made so that all gradua-
tions appear. (
e d
e d
e d
e d
buttons)
AUTO
GAIN CONTROL Menu
AUTO:
AUTO:
Every menu option is automatically adjusted
using the Auto Gain Control function.
using the Auto Gain Control function.
MENU 3:
COLOR CONTROL
COLOR CONTROL
COLOR MODE
sRGB, STD, VIVID
STD:
Displays image with the color tone results from
original scheme of liquid crystal panel.
original scheme of liquid crystal panel.
sRGB: sRGB is international standard of color represen-
tation specified by IEC (International Electrotechni-
cal Commission). Color conversion is made in
taking account of liquid crystals characteristics and
represents color tone close to it original image.
cal Commission). Color conversion is made in
taking account of liquid crystals characteristics and
represents color tone close to it original image.
VIVID: Displays an image with dynamic and VIVID pri-
mary colors.
WHITE BALANCE
COOL • STD • WARM
(5 levels),
USER R • G • B: 0~100
(5 levels),
USER R • G • B: 0~100
WHITE BALANCE Menu
COOL
: Color tone bluer than standard
•
: Color tone slightly bluer than standard
STD
: Color tone standard setting
•
: Color tone slightly redder than standard
WARM
: Color tone redder than standard
USER
R-CONTRAST
:
e
button for blue-green
d
button for red
G-CONTRAST :
e
button for purple
d
button for green
B-CONTRAST
:
e
button for yellow
d
button for blue
GAMMA
0~
Adjust so that dark and bright images are easy to see. If
the screen is dark and hard to see, increase the numerical
value. If it is bright and hard to see, lower the numerical
value. (
the screen is dark and hard to see, increase the numerical
value. If it is bright and hard to see, lower the numerical
value. (
e d
buttons)
HUE
0~
Hue can be adjusted. (
e d
buttons)
SATURATION
0~
Color saturation can be adjusted. (
e d
buttons)
At the minimum value, the screen is black and white.
MENU 4:
MODE SELECT
MODE SELECT
OSD H-POSITION
OSD H-POSITION (OSD horizontal position)
The position of the OSD display can be moved to the
left and right. (
left and right. (
e d
buttons)
OSD V-POSITION
OSD V-POSITION (OSD vertical position)
The position of the OSD display can be moved up and
down. (
down. (
e d
buttons)
400 LINES
640 • 720
400 LINES (degree of resolution)
You can specify the horizontal resolution of a 400-line
screen when using US text, etc.
(
screen when using US text, etc.
(
e d
buttons)
640: 640
u
400 dot mode
720: 720
u
400 dot mode (US text etc.)
SCALING
1~5
SCALING (Level of scaling)
The sharpness of the image can be adjusted.
(
(
e d
buttons)
LANGUAGE
7 countrys
DEUTSCH, ENGLISH,
ESPANOL, FRANCAIS,
ITALIANO, NETHER-
LAND, SVENSKA
DEUTSCH, ENGLISH,
ESPANOL, FRANCAIS,
ITALIANO, NETHER-
LAND, SVENSKA
LANGUAGE
Messages displayed on the screen and OSD Menu con-
tents can be changed to the following languages.
tents can be changed to the following languages.
Dutch, English, French, German, Spanish, Italian,
Swedish.
Swedish.
SELECT
Select the item
< >
0~31
Adjusting the backlight
POWER OFF
Click on the first or last page to see other LL-T1820 (serv.man9) service manuals if exist.