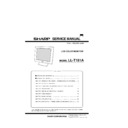Sharp LL-T181A (serv.man15) Service Manual ▷ View online
Manual screen adjustment
When the screen needs to be finely adjusted, adjust manually using
the adjustment disk (for Windows) supplied with the monitor.
the adjustment disk (for Windows) supplied with the monitor.
When your computer’s OS is not Windows, make a fine adjustment
observing the screen.
observing the screen.
1. Outline of adjustment
Every time the MENU button is pressed once, the screen is
switched over as follows:
switched over as follows:
Each of the menus on screen shows approximate values of the
input signal resolution, vertical frequency (V:), and horizontal fre-
quency (H:) at the bottom of the menu.
input signal resolution, vertical frequency (V:), and horizontal fre-
quency (H:) at the bottom of the menu.
The factory setting values of [H-POS] and [V-POS] in Menu 1
varies with the resolution.
varies with the resolution.
The settings of [R-CONT], [G-CONT], and [B-CONT] are not
shown unless the [COLOR MODE] is in [USER].
shown unless the [COLOR MODE] is in [USER].
With Menu 4 on screen, the screen condition may not change even
if you can select menu options in some of the input signal resolu-
tions.
if you can select menu options in some of the input signal resolu-
tions.
With one of the Menus onscreen, select the option you want to
adjust using the SELECT button. Every time the button is pressed,
the highlighted item moves down.
adjust using the SELECT button. Every time the button is pressed,
the highlighted item moves down.
Use the or button to adjust or switch over.
The setting thus adjusted is automatically saved in memory and
remains as it is after the power is turned off.
remains as it is after the power is turned off.
If any key operation does not occur for more than 20 seconds during
the adjustment procedure, the menu disappears.
the adjustment procedure, the menu disappears.
2. How to use the adjustment program
In this manual, the descriptions are written on the assumption that
you use Windows 95/98.
In addition, it is assumed that the floppy disk drive is drive A.
you use Windows 95/98.
In addition, it is assumed that the floppy disk drive is drive A.
[Start]
Insert the attached "Adjustment disk" into drive A.
Open "3.5 inch FD (A):" in "My computer".
(In the case of Windows 3.1, open "File manager" and select
drive A.)
(In the case of Windows 3.1, open "File manager" and select
drive A.)
Double click "Adj_uty.exe" to start the adjustment program.
[Adjustment]
When the adjustment program starts up, the adjustment pat-
tern shown on the right appears on the screen. Make an ad-
justment according to the instructions on the screen.
tern shown on the right appears on the screen. Make an ad-
justment according to the instructions on the screen.
[End]
You can exit the adjustment program by pressing the [Esc] key
on the keyboard of the computer.
on the keyboard of the computer.
Note:
When the display mode of the computer used is in the 65,000-
color mode, you might see different tones of each color of the
color pattern or a colored gray scale. This is a specification of the
input signal, not a trouble.
color mode, you might see different tones of each color of the
color pattern or a colored gray scale. This is a specification of the
input signal, not a trouble.
Menu 1 (ADJUSTMENT)
Menu 2 (GAIN CONTROL)
Menu 3 (WHITE BALANCE)
Menu 4 (MODE SELECT)
Menu is deleted.
[
]
A
A
A
A
A
C
C
D
E
H
H
J
K
L
M
M
N
N
L
O
O
O
P
P
S
S
S
T
T
T
U
U
U
V
1 2 8
8
9 1
3 8
-
O
P
S
-
[
]
N
R
T
B
C
C
GH
I
I
N
N
O
O
R
T
T
H
1 2 8
1 2 8
A
A
A
L
M N
O
T
U
U
[
]
A
B
C
D
E
E
G
L
M
O
L
O
O
R
R
R
S
S
C
N
O
T
T
T
U
W
W
-
C
N
O
T
-
C
C
N
N
N
O
T
T
-
á
á
A
A
A
A
A
A
C
C
D
D
E
E
E
E
E
E
E
E
I
I
I
L
L
L
M
M
N
N
O
P
P
S
S
T
V
X
E
L
L
V
E
2
4
4
6
O
7
0
0
N
O
F
F
0
0
B
G
U
Closing MENU
MENU 1
MENU 2
MENU 3
MENU 4
MENU
MENU
MENU
MENU
MENU
H
H
H
V
1
8
6
0
6
0
1
4
2 4
0
2
x
:
:
k
z
z
H
H
H
V
1
8
6
0
6
0
1
4
2 4
0
2
x
:
:
k
z
z
H
H
H
V
1
8
6
0
6
0
1
4
2 4
0
2
x
:
:
k
z
z
H
H
H
V
1
8
6
0
6
0
1
4
2 4
0
2
x
:
:
k
z
z
Resolution
Vertical
Frequency
Frequency
Horizontal
Frequency
Frequency
CLOCK 144
PHASE 10
SELECT
Display Frame
Black/White Alternate
Vertical Stripes
Color Pattern
Adjustment Pattern
3. Adjustment items
3-1. [Menu 1] ADJUSTMENT
Adjust the position and size of the screen according to the video
signal from the computer.
signal from the computer.
MANUAL: Select this option when you want to adjust manually.
AUTO:
[CLOCK], [PHASE], [H-POS], and [V-POS] are auto-
matically adjusted.
matically adjusted.
CLOCK
Use the or button to adjust the CLOCK so that you cannot see
vertical stripes-like noses in the pattern where white and black lines
alternate.
vertical stripes-like noses in the pattern where white and black lines
alternate.
PHASE
Use the or button to adjust the PHASE so that you can see a
clear white and black pattern on the screen with the horizontal stripes-
like noises minimized.
clear white and black pattern on the screen with the horizontal stripes-
like noises minimized.
H-POSITION
The screen moves to the right by pressing the button and to the left
by pressing the button. Adjust the H-POSITION so that you can see
both the frame lines at the right and left edges of the adjustment
pattern.
by pressing the button. Adjust the H-POSITION so that you can see
both the frame lines at the right and left edges of the adjustment
pattern.
V-POSITION
The screen moves upward by pressing the button and downward by
pressing the button. Adjust the V-POSITION so that you can see
both the frame lines at the top and bottom edges of the adjustment
pattern.
pressing the button. Adjust the V-POSITION so that you can see
both the frame lines at the top and bottom edges of the adjustment
pattern.
3-2. [Menu 2] GAIN CONTROL
Select this option to adjust the brightness and contrast of the screen.
The brightness and contrast of the screen are factory set for optimal
conditions.
However, the adjustment of brightness and contrast may be required
depending on the type of the computer connected. If such adjust-
ments are required, use the color pattern in the adjustment program.
conditions.
However, the adjustment of brightness and contrast may be required
depending on the type of the computer connected. If such adjust-
ments are required, use the color pattern in the adjustment program.
MANUAL: Select this option when you want to adjust manually.
AUTO:
When AUTO is selected by using the button, the
auto gain control function works to adjust the bright-
ness and contrast of the screen to the optimal condi-
tions. During the progress of the adjustment, the
screen looks dark, showing [ADJUSTING] onscreen.
auto gain control function works to adjust the bright-
ness and contrast of the screen to the optimal condi-
tions. During the progress of the adjustment, the
screen looks dark, showing [ADJUSTING] onscreen.
The auto gain control function adjusts the brightness and contrast
of the screen, using the brightest color of the image onscreen as a
reference. If you use this function without displaying the adjust-
ment pattern, a white color area of at least 5 mm x 5 mm is
required onscreen; otherwise, this function may not work. In such a
case, [OUT OF ADJUST] appears on the screen and the settings
remain unchanged.
of the screen, using the brightest color of the image onscreen as a
reference. If you use this function without displaying the adjust-
ment pattern, a white color area of at least 5 mm x 5 mm is
required onscreen; otherwise, this function may not work. In such a
case, [OUT OF ADJUST] appears on the screen and the settings
remain unchanged.
BRIGHT
Adjust the brightness of the entire screen using this option.
Press the button to brighten and the button to darken.
You can also adjust the brightness of the backlight, the light source
of the LCD. Refer to the paragraph of the backlight adjustment.
of the LCD. Refer to the paragraph of the backlight adjustment.
CONTRAST
Use the color pattern of the adjustment program so that all tones can
be displayed onscreen. Press button to make it stronger and the
button to make weaker.
be displayed onscreen. Press button to make it stronger and the
button to make weaker.
3-3. [Menu 3] WHITE BALANCE
Select this option to adjust the color tone of the screen.
The color tone is factory adjusted for the optimal condition and thus
there is no need to make this adjustment. However, you can adjust it
according to your preference.
there is no need to make this adjustment. However, you can adjust it
according to your preference.
[
]
A
A
A
A
A
C
C
D
E
H
H
J
K
L
M
M
N
N
L
O
O
O
P
P
S
S
S
T
T
T
U
U
U
V
1 2 8
8
9 1
3 8
-
O
P
S
-
E
H
H
H
V
1
8
6
0
6
0
1
4
2 4
0
2
x
:
:
k
z
z
Vertical Flicker
Horizontal Flicker
[
]
N
R
T
B
C
C
GH
I
I
N
N
O
O
R
T
T
1 2 8
1 2 8
A
A
A
L
M N
O
T
U
U
L
O
A
G
H
H
H
V
1
8
6
0
6
0
1
4
2 4
0
2
x
:
:
k
z
z
COOL
n
STD
n
WARM
You can select the color tone of your preference from the five preset
modes.
modes.
COOL : Select this option to make the color tone more bluish than
the standard setting.
: The color tone becomes a little bluish than the standard
setting.
STD
: Standard setting
: The tone becomes a little reddish than the standard setting.
WARM : The color tone becomes more reddish than the standard
setting.
USER
R-CONTG, G-CONT, and B-CONT settings appears on the screen.
You can adjust the color tone more finely, using these options.
You can adjust the color tone more finely, using these options.
R-CONT: The button makes the screen reddish and the button
produces a blue-greenish screen.
G-CONT: The button makes the screen greenish and the button
makes it purplish.
B-CONT: The button make the screen bluish and the button
makes it yellowish.
If the screen is set for COLOR or WARM, you cannot display all
tones. If you want to display all the tones, set for STD.
tones. If you want to display all the tones, set for STD.
3-4. [Menu 4] MODE SELECT
This option is used to switch over the resolution modes in which the
monitor displays.
monitor displays.
INPUT (input mode):
Pressing the button switches the mode to [MAC] and pressing the
button switches to [VESA].
button switches to [VESA].
[VESA]
: VESA mode
[MAC]
: Power Macintosh mode
400 LINE (resolution):
Select this option to set the horizontal resolution of the 400-line
screen of the 9800 series and US TEXT machines.
screen of the 9800 series and US TEXT machines.
[640] : 640 x 400 mode (for 9800 series and others)
[720] : 720 x 400 mode (for US TEXT and others)
EXPAND (Enlarged screen)
With the display mode being lower than 1024 x 768, the display size
can be switched over using the and buttons.
can be switched over using the and buttons.
[OFF] :
The screen appears at the center of the display without
enlargement at the resolution of the display signal.
enlargement at the resolution of the display signal.
[ON] :
The display signal is expanded.
When the display mode is 1280 x 1024 and when the resolution
does supports the expanded display function (refer to the "Expan-
sion" in the Signal timing list.), the screen size remains unchanged
regardless of whether EXPAND is set for ON or OFF.
does supports the expanded display function (refer to the "Expan-
sion" in the Signal timing list.), the screen size remains unchanged
regardless of whether EXPAND is set for ON or OFF.
When EXPAND is set for ON, the screen is expanded according to
the resolution at the magnification of the number in the Signal
timing list. The screen may not be expanded to 1280 x 1024 in
some resolutions, with the areas around the screen showing black.
However, this is not a trouble.
the resolution at the magnification of the number in the Signal
timing list. The screen may not be expanded to 1280 x 1024 in
some resolutions, with the areas around the screen showing black.
However, this is not a trouble.
LEVEL (Expansion compensation level)
With EXPAND in ON, you can adjust the sharpness of an expanded
image by using the and buttons.
image by using the and buttons.
4. Adjusting the brightness of backlight
When the or button is pressed with no adjustment onscreen, the
BRIGHT menu appears on the screen, making it possible to adjust
the brightness of the backlight.
BRIGHT menu appears on the screen, making it possible to adjust
the brightness of the backlight.
Pressing the button for brightening and the button for darkening.
5. RESET
When both the MENU button and button are pressed simultane-
ously, the message [RESET] appears on the screen and the settings
in MENU 1 (CLOCK, PHASE, H-POS, V-POS) are returned to the
default values.
ously, the message [RESET] appears on the screen and the settings
in MENU 1 (CLOCK, PHASE, H-POS, V-POS) are returned to the
default values.
6. ALL RESET
When you want to return all the settings to default values, proceed as
follows:
follows:
Turn the monitor OFF.
Holding both the MENU button and the SELECT button down,
press the power supply button to turn the monitor ON.
press the power supply button to turn the monitor ON.
If the message [ALL RESET] appears on the screen, the reset is
over.
over.
While [ALL REST] is onscreen, any key won’t function.
7. 7 languages are available.
Select the language you want to use, from the adjustment menu.
Holding the and buttons down, turn the monitor ON to display the
7-language (German, English, Spanish, French, Italian, Dutch, Swed-
ish) selection menu.
7-language (German, English, Spanish, French, Italian, Dutch, Swed-
ish) selection menu.
8. Adjustment lock function
To protect the settings and adjusted values, set for adjust lock. When
the adjustment lock is used, no menu appears on the screen, thus
making it impossible to change the settings.
the adjustment lock is used, no menu appears on the screen, thus
making it impossible to change the settings.
Adjustment lock ON :
Holding the MENU button down, turn the
monitor ON. The screen appears, the ad-
justment lock is valid.
monitor ON. The screen appears, the ad-
justment lock is valid.
Adjustment lock OFF : Once turn the monitor OFF and then hold-
ing the MENU button down, turn the moni-
tor ON.
tor ON.
If the adjustment lock is ON, any button operation is inoperative
other than the power-on switch.
other than the power-on switch.
H
[
]
A
B
C
D
E
G
L
M
O
O
R
R
R
S
S
C
N
O
T
T
T
U
W
W
-
C
N
O
T
-
C
C
N
N
O
T
-
.
A
A
E
E
I
L
B
H
H
H
V
1
8
6
0
6
0
1
4
2 4
0
2
x
:
:
k
z
z
.
N
T
A
A
A
C
C
D
D
E
E
E
E
E
E
I
I
L
L
M
M
N
N
O
P
P
S
S
T
V
X
E
L
L
V
E
2
4
4
6
O
7
0
0
N
O
F
F
0
0
U
H
H
H
V
1
8
6
0
6
0
1
4
2 4
0
2
x
:
:
k
z
z
Signal timing list
Display mode
Horizontal
frequency
Vertical frequency
Dot frequency
Standard
Expansion
VESA (IBM AT
compatible machines
and PC-9800 series)
640 x 480
31.5 kHz
60.0 Hz
25.175 MHz
Centering
2.0 times
37.9 kHz
72.0 Hz
31.5 MHz
37.5 kHz
75.0 Hz
31.5 MHz
43.3 kHz
85.0 Hz
36.0 MHz
640 x 400
37.9 kHz
85.0 Hz
31.5 MHz
Centering
2.0 times
720 x 400
37.9 kHz
85.0 Hz
31.5 MHz
Centering
1.6 times
800 x 600
35.1 kHz
56.0 Hz
36.0 MHz
Centering
1.6 times
37.9 kHz
60.0 Hz
40.0 MHz
48.1 kHz
72.0 Hz
50.0 MHz
46.9 kHz
75.0 Hz
49.5 MHz
53.7 kHz
85.0 Hz
56.25 MHz
1024 x 768
48.4 kHz
60.0 Hz
65.0 MHz
Centering
1.25 times
56.5 kHz
70.0 Hz
75.0 MHz
60.0 kHz
75.0 Hz
78.75 MHz
68.7 kHz
85.0 Hz
94.5 MHz
1152 x 864
67.5 kHz
75.0 Hz
108.0 MHz
Centering
—
1280 x 960
60.0 kHz
60.0 Hz
108.0 MHz
Centering
—
1280 x 1024
64.0 kHz
60.0 Hz
108.0 MHz
—
—
80.0 kHz
75.0 Hz
135.0 MHz
PC-9800 series
640 x 400
24.8 kHz
56.4 Hz
21.053 MHz
Centering
2.0 times
31.5 kHz
70.0 Hz
25.175 MHz
US TEXT
720 x 400
31.5 kHz
70.0 Hz
28.3 MHz
Centering
1.6 times
Power Macintosh
640 x 480
35.0 kHz
66.7 Hz
30.2 MHz
Centering
2.0 times
832 x 624
49.7 kHz
74.6 Hz
57.3 MHz
1.5 times
1024 x 768
60.2 kHz
75.0 Hz
80.0 MHz
1.25 times
1152 x 870
68.7 kHz
75.0 Hz
100.0 MHz
—
Sun Ultra series
1024 x 768
48.3 kHz
60.0 Hz
64.13 MHz
Centering
1.25 times
53.6 kHz
66.0 Hz
70.4 MHz
56.6 kHz
70.0 Hz
74.25 MHz
1152 x 900
61.8 kHz
66.0 Hz
108.0 MHz
Centering
—
71.8 kHz
76.1 Hz
117.01 MHz
1280 x 1024
71.7 kHz
67.2 Hz
117.0 MHz
—
—
81.1 kHz
76.0 Hz
134.99 MHz
Non-interlace support only.
The frequencies listed for Power Macintosh and Sun Ultra series are reference values.
For connecting this monitor to Sun Ultra series, a proper conversion adapter may be required.
If a signal timing that is not supported by this monitor is entered, the message "OUT OF TIMING" appears on the screen for about 5 seconds. In
this case, set the computer for any of the signal timings that are supported by this monitor, referring to the Instruction manual of the computer
used.
this case, set the computer for any of the signal timings that are supported by this monitor, referring to the Instruction manual of the computer
used.
If no sync. signal is input to the monitor, [NO SIGNAL] appears on the screen for about 5 seconds.
Connector layout
15-pin mini D-sub connector
Terminal table
Terminal number
Symbol
Function
1
RED
Red video signal input
2
GREEN
Green video signal input
3
BLUE
Blue video signal input
4
GND
GND
5
RETURN
GND
6
RED RETURN
GND for red video signal
7
REEN RETURN
GND for green video signal
8
BLUE RETURN
GND for blue video signal
9
N.C.
10
SYNC RETURN
GND for sync. signal
11
GND
GND
12
SDA
DDC data
13
H SYNC
Horizontal sync. signal input
14
V SYNC
Vertical sync. signal input
15
SCL
DDC clock
Signal input terminal layout
5
4
3
2
1
15
14
13
12
11
10
9
8
7
6
Click on the first or last page to see other LL-T181A (serv.man15) service manuals if exist.