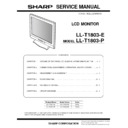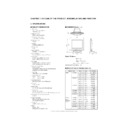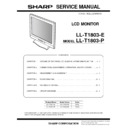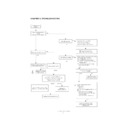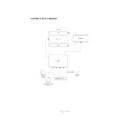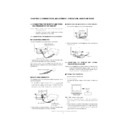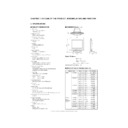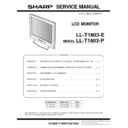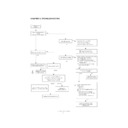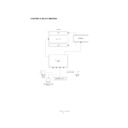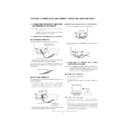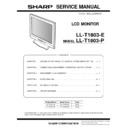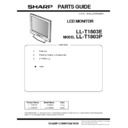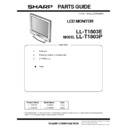Sharp LL-T1803 (serv.man8) Service Manual ▷ View online
LL-T1803-E/P
OUTLINE OF THE PRODUCT, NOMENCLATURE AND FUNCTION
1 – 3
■
■
■
■
DDC (PLUG & PLAY)
This monitor supports the VESA DDC (Display Data Channel) standard.
DDC is a signal standard for carrying out Plug & Play functions on the
monitor or PC. It transfers information such as degree of resolution
between the monitor and PC. You can use this function if your PC is
between the monitor and PC. You can use this function if your PC is
DDC compliant and if it is set so that it can detect the Plug & Play mon-
itor.
There are many varieties of DDC due to the differences between sys-
There are many varieties of DDC due to the differences between sys-
tems. This monitor works with DDC1 and DDC2B.
2. PRODUCT DESCRIPTION
■
■
■
■
STANDING UP AND ADJUSTING THE MONITOR
Caution: • Pressure from hands on the LCD panel could cause damage.
• Be careful not to allow your fingers to be pinched.
Standing up the monitor
Press down on the stand and lift up the top section of the monitor.
Folding up the monitor
1. Remove the AC adapter and the RGB signal cable.
2. If carrying out adjustments to the monitor, place it upright.
3. While pressing the rear lock disable button (1), gently fold back the
monitor (2).
Angle adjustment
Adjust to an easy to view angle.
1.
INPUT button
To switch between the signal’s input terminals.
(Analog signal input terminal
(Analog signal input terminal
0
DVI-D input ter-
minal)
2.
MENU button
This button is used to pop-up, select and close
the OSD (On Screen Display) Menu.
the OSD (On Screen Display) Menu.
3.
SELECT button This button is used to select menu options when
the OSD Menu is displayed.
4.
e d
buttons
When the OSD Menu is displayed:
These buttons are used to increase or decrease
the value of a selected option.
When the OSD Menu is not displayed:
These buttons are used to adjust backlight
brightness.
These buttons are used to increase or decrease
the value of a selected option.
When the OSD Menu is not displayed:
These buttons are used to adjust backlight
brightness.
5.
Power LED
This LED is lit green when in use and orange
when in power-saving mode.
when in power-saving mode.
6.
Power button
7.
Power terminal
8.
Analog signal
input terminal
input terminal
Use this when connecting to the computer’s
analog RGB output terminal.
analog RGB output terminal.
9.
DVI-D input
terminal
terminal
Use this when connecting to the computer’s dig-
ital RGB output terminal.
It can be connected to a computer with a DVI-
compatible output terminal (DVI-D24 pin or DVI-
I 29 pin) and which has SXGA output ability.
(Depending on the computer to be connected,
correct display may or may not be possible.)
In order to connect, it is necessary to purchase
a Digital signal cable. (Model name: NL-C01E)
ital RGB output terminal.
It can be connected to a computer with a DVI-
compatible output terminal (DVI-D24 pin or DVI-
I 29 pin) and which has SXGA output ability.
(Depending on the computer to be connected,
correct display may or may not be possible.)
In order to connect, it is necessary to purchase
a Digital signal cable. (Model name: NL-C01E)
10. Security lock
anchor
By connecting a security lock (purchased sepa-
rately) to the security lock anchor, the monitor is
fixed so that it cannot be transported.
The security slot works in conjunction with
Kensington Micro Saver Security Systems.
rately) to the security lock anchor, the monitor is
fixed so that it cannot be transported.
The security slot works in conjunction with
Kensington Micro Saver Security Systems.
11. Ventilation
openings
Note:Never block the ventilation openings as
this may lead to overheating inside the monitor
and result in malfunction.
this may lead to overheating inside the monitor
and result in malfunction.
6
5
4
3
2
1
7
8
11
11
11
10
9
2
1
45
45
15
LL-T1803-E/P
CONNECTION, ADJUSTMENT, OPERATION, AND FUNCTIONS
2 – 1
CHAPTER 2. CONNECTION, ADJUSTMENT, OPERATION, AND FUNCTIONS
1. CONNECTING THE MONITOR AND TURN-
ING THE MONITOR ON AND OFF
Caution: • When connecting, ensure that both the monitor and com-
puter are switched off.
• Be careful not to overly bend the cable or add extension
cords as this could lead to a malfunction.
1-1. CONNECTING THE MONITOR TO A COMPUTER
■
■
■
■
ANALOG RGB CONNECTION
Connect this deviceÅfs analog signal cable to the computer.
• Paying attention to connector direction, firmly insert the signal cable
to terminal, and then tighten the screws at both sides.
If connecting to a D-sub 15 pin 2 row Apple Power Macintosh, attach a
Macintosh conversion adapter (to be purchased separately) to the ana-
log signal cable.
■
■
■
■
DIGITAL RGB CONNECTION
Connecting the monitor to a computer via a Digital signal cable. (to be
purchased separately)
• For digital RGB connection, the monitor has an input for connecting
to a computer with a DVI-compatible output connector (DVI-D 24 pin
or DVI-I 29 pin) and SXGA output capability. (Depending on the type
of computer to be connected, the display may not work correctly.)
• Paying attention to connector direction, firmly insert the signal cable
to terminal, and then tighten the screws at both sides.
■
■
■
■
CONNECTING THE MONITOR TO A POWER SOURCE
1. Connect the AC adapter to the monitor's power terminal
2. Attach the power cord to the AC adapter and place the power plug
into the AC outlet.
1-2. CONNECTING THE MONITOR AND TURNING
THE MONITOR ON AND OFF
Caution: After unplugging the AC adaptor or power cord, be sure to wait
at least 10 seconds before plugging in again. If you put the
plug back in immediately after unplugging, damage may be
caused and the screen malfunction or not display.
■
■
■
■
TURNING THE POWER ON
1. Press the monitor's POWER button.
2. Turn on the computer.
The power LED will be lit green, and the screen will display an
image.
Notes: (when using an analog signal)
• If using the monitor for the first time or after having changed the
system settings during use, perform an automatic screen adjust-
ment.
• When connecting to a notebook, if the notebook computer's screen
is set so that it is displaying at the same time, the MS-DOS screen
may not be able to display properly. In this case, change the set-
tings so that only the monitor is displaying.
Analog RGB terminal
(Mini D-Sub 15 pin, 3 row)
(Mini D-Sub 15 pin, 3 row)
Analog signal cable
Macintosh conversion adapter
DVI-D input terminal
(DVI-D24 pin)
(DVI-D24 pin)
Digital signal cable
Digital RGB output
terminal (DVI-D 24 pin
or DVI-I 29 pin)
terminal (DVI-D 24 pin
or DVI-I 29 pin)
Power terminal
AC adapter
AC outlet
Power cord
ON
Press power button
Turn on the
computer
LL-T1803-E/P
CONNECTION, ADJUSTMENT, OPERATION, AND FUNCTIONS
2 – 2
■
■
■
■
CHANGING BETWEEN INPUT TERMINALS
■
■
■
■
TURNING THE POWER OFF
1. Turn the computer off.
2. Press the monitor's POWER button.
The Power LED will disappear.
• If the monitor is not going to be used for a long period of time, be sure
to unplug it from the AC outlet.
2. ADJUSTMENT
2-1. ADJUSTMENT ITEM LIST
Analog RGB signal
Digital RGB signal
INPUT
INPUT
INPUT-2(DIGITAL)
INPUT-1(ANALOG)
OFF
Turn the
computer off
Press power button
BUTTON
ITEM
ADJUSTMENT
DESCRIPTION
MENU
MENU 1: ADJUSTMENT
(ANALOG)
MANUAL
CLOCK
0~255
Clock
adjustment:
adjustment:
Adjust so that no vertical-stripe
noise may be produced.
noise may be produced.
MENU 1
4
MENU 2
4
MENU 3
4
MENU 4
4
MENU
END
PHASE
0~31
Phase
adjustment:
adjustment:
Adjust to that no horizontal-
stripe noise may be produced.
stripe noise may be produced.
H-POS
0~255
H-POS
adjustment:
adjustment:
Adjust the horizontal position.
V-POS
0~63
V-POS
adjustment:
adjustment:
Adjust the vertical position.
AUTO
Automatic adjustment
MENU 2: GAIN CONTROL
(ANALOG)
MANUAL
BLACK LEVEL
0~63
Black level
adjustment:
adjustment:
Adjust the overall brightness
of the display.
of the display.
CONTRAST
0~63
Contrast
adjustment:
adjustment:
Adjust the gradation display.
AUTO
Automatic adjustment of GAIN CONTROL
MENU 3: WHITE BALANCE
COOL • STD • WARM
(5 levels),
USER R • G • B: 0~63
(5 levels),
USER R • G • B: 0~63
White balance adjustment
COOL:
Blue is stronger than the stan-
dard setup.
dard setup.
•
Blue is slightly stronger than the
standard setup.
standard setup.
STD:
Standard setup.
•
Red is slightly stronger than the
standard setup.
standard setup.
WARM: Red is stronger than the stan-
dard setup.
R-CONTRAST
:
e
button for blue-green
d
button for red
G-CONTRAST :
e
button for purple
d
button for green
B-CONTRAST
:
e
button for yellow
d
button for blue
MENU 4: MODE SELECT
OSD H-POSITION
Adjustment of the horizontal display posi-
tion of the adjustment menu.
tion of the adjustment menu.
OSD V-POSITION
Adjustment of the vertical display position of
the adjustment menu.
the adjustment menu.
INPUT (ANALOG) VESA • MAC
Input mode setup (VESA, MAC).
400 LINES (ANALOG)
640 • 720
400 lines display setup.
SCALING
LEVEL 1 • LEVEL 2
Enlargement correction level setup.
LANGUAGE
7 countrys
DEUTSCH, ENGLISH,
ESPANOL, FRANCAIS,
ITALIANO, NETHER-
LAND, SVENSKA
DEUTSCH, ENGLISH,
ESPANOL, FRANCAIS,
ITALIANO, NETHER-
LAND, SVENSKA
Adjustment menu display language setup.
German, English, Spanish, French, Italian,
Dutch, Swedish
SELECT
Select an item when the adjustment menu
is displayed.
is displayed.
< >
0~31
Backlight brightness adjustment
POWER
OFF
OFF
LL-T1803-E/P
CONNECTION, ADJUSTMENT, OPERATION, AND FUNCTIONS
2 – 3
2-2. ADJUSTMENT METHOD
MENU
SELECT
MENU
MENU
ADJUSTMENT
AUTO
SELECT
buttons
Adjust with
buttons
Adjust with
buttons
Adjust with
buttons
Adjust with
buttons
Adjust with
buttons
Adjust with
buttons
Adjust with
buttons
Adjust with
buttons
Adjust with
buttons
Adjust with
buttons
Adjust with
buttons
Adjust with
buttons
Adjust with
buttons
Adjust with
buttons
Adjust with
buttons
Adjust with
buttons
Adjust with
Adjust with
CLOCK
SELECT
PHASE
SELECT
H-POS
SELECT
V-POS
MENU
GAIN CONTROL
AUTO
SELECT
BLACK LEVEL
SELECT
CONTRAST
MENU
WHITE BALANCE
COOL STD WARM USER
SELECT
B-CONTRAST
SELECT
SELECT
G-CONTRAST
R-CONTRAST
MENU
MODE SELECT
OSD H-POSITION
SELECT
OSD V-POSITION
SELECT
INPUT
SELECT
400 LINES
SELECT
SCALING
SELECT
LANGUAGE
"SELECT"
Backlight brightness adjustment
Version display (for servicing)
While pressing
The software version is displayed.
With the version displayed, the button operations are disabled.
, turn on the power.
All reset of the adjustment values
Adjustment lock, and cancel of lock
Display adjustment
Adjust with
While pressing
While pressing
buttons.
, turn on the power.
, turn on the power.
Diagnostics (for servicing)
SELECT
While pressing
To terminate the diagnostics, turn off the power.
When button is pressed, the color is changed in the following sequence.
Red
3
Green
3
Blue
3
Yellow
3
Water-blue
3
Purple
3
White
, turn on the power.
SELECT
MENU