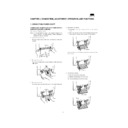Sharp LL-T1512W (serv.man3) Service Manual ▷ View online
LL-T1512W
2 – 5
3. SET-UP INFORMATION, ICC PROFILE
INSTALLING SET-UP INFORMATION AND THE ICC
PROFILE (WINDOWS)
PROFILE (WINDOWS)
Depending on the computer or OS, it may be necessary to use the
computer to operate the installation of monitor set-up information etc.
If so, follow the steps below to install the monitor set-up information.
(Depending on the type of computer or OS, command names and
(Depending on the type of computer or OS, command names and
methods may differ. Please follow the computer’s own operation man-
ual while reading this.)
About the ICC profile
An ICC (International Color Consortium) profile is a file that describes
the color characteristics of the LCD monitor. By using an application
the color characteristics of the LCD monitor. By using an application
that works together with an ICC profile, a high color resolution can be
realized.
• Windows98, WindowsMe and Windows2000 all use the ICC profile.
• When installing Windows98, WindowsMe and Windows2000 set-up
information (described below), the ICC profile is also installed. If you
would like to install the ICC program only, please refer to Installing
the ICC profile.
• When using the ICC profile, please set the [WHITE BALANCE] to
[STD] and the [COLOR MODE] to [OFF].
INFORMATION ABOUT THE COLORSYNC PROFILE
(MACOS)
(MACOS)
About the ColorSync profile
ColorSync is the Apple Corporation’s color management system and
is a function that enables color resolution to be realized when used
is a function that enables color resolution to be realized when used
with a compatible application. A ColorSync profile describes the color
characteristics of the LCD monitor.
Notes: • This monitor’s ColorSync profile works with MacOS8.5 or
above.
• When using the ColorSync profile, please set the [WHITE
BALANCE] to [STD] and the [COLOR MODE] to [OFF].
About installing procedure of, profile please see operation manual.
4. ADJUSTMENT
2-1. BEFORE ADJUSTING THE SCREEN DISPLAY
For analog signal
1. First perform an automatic adjustment.
2. Perform manual adjustment where necessary.
For digital signal
The monitor can generally be used without adjustment. If necessary
perform manual adjustment.
Note: All adjustments will be retained even after turning the power off.
■
■
■
■
ADJUSTING THE BACKLIGHT
The backlight brightness can be adjusted while not displayed the On
Screen Display (OSD) Menu.
When OSD Menu is being displayed, press MENU button (several
times may be required) to escape OSD Menu then operate the adjust-
times may be required) to escape OSD Menu then operate the adjust-
ment.
• Manual adjustment is disabled when Automatic Adjustment (AUTO)
is selected. To enable manual adjustment, set it to other than AUTO
(such as LOW, MID or HIGH).
(such as LOW, MID or HIGH).
1. Without the OSD Menu being displayed, push the
e
or the
d
but-
ton.
2. Pressing the
e
button makes brightness darker, the
d
button
makes it lighter.
The BRIGHT bar automatically disappears approximately 5 seconds
after the last command.
One touch Manual adjustment
1. Without the OSD Menu being displayed, push the BRIGHT button.
2. Select the desired one from LOW, MID and HIGH.
LOW
: Approximately 30% of maximum brightness
MID
: Approximately 60% of maximum brightness
HIGH
: Maximum brightness
On Screen display for adjustment disappears several seconds after
the last operation.
Automatic adjustment
This monitor can perform backlight brightness control automatically
depending on an ambient brightness sensed by BRIGHT SENSOR.
BRIGHT SENSOR
LL-T1512W
2 – 6
1. Without the OSD Menu being displayed, push the BRIGHT button.
2.
Select AUTO by BRIGHT button.
The operations above initiate the setting mode for automatic adjust-
ment.
ment.
Press the
e
or the
d
button to set a reference level for automatic
adjustment.
(After this setting has been made, the backlight will adjust automati-
cally using the current backlight brightness as the base standard.
cally using the current backlight brightness as the base standard.
Please not that the extent of change in brightness depends on the
brightness of the surrounding environment.)
Notes: • When this monitor is operating in AUTO mode if ambient
brightness changes frequently for short interval, you may
face an uncomfortable screen that changes frequently its
brightness.
brightness.
In this case you are recommended to set other than AUTO
or use Manual adjustment.
• Do not place anything in front of the brightness sensor.
■
■
■
■
SETTING COLOR MODE
Color tone can be set as below.
STD
Displays image with the color tone results from original scheme of liq-
uid crystal panel
sRGB
sRGB is international standard of color representation specified by
IEC (International Electrotechnical Commission).
IEC (International Electrotechnical Commission).
Color conversion is made in taking account of liquid crystals character-
istics and represents color tone close to it original image.
VIVID
Displays an image with dynamic and VIVID primary colors.
Set by using COLOR MODE. Pressing the button alternates STD >
sRGB > VIVID > STD sequentially.
• When you use this monitor in sRGB mode, set WHITE BALANCE to
STD.
■
■
■
■
ADJUSTMENT LOCK FUNCTION
By disabling the control buttons (i.e. setting the lock) any attempted
changes to adjusted values will be avoided.
1. Press the power button to turn off the monitor power.
2. While pressing the MENU button, press the power button (i.e. turn
the power on).
Continue to press the button until the message appears on the
screen.
screen.
When the menu is unlocked:
[ADJUSTENT LOCKED] will appear on the screen, and the
lock will be set.
When the menu is locked:
[ADJUSTENT UNLOCKED] will appear on the screen, and the
lock will be removed.
Note: When the lock is in place, all buttons other than the power but-
ton are disabled.
■
■
■
■
ADJUSTMENT MENU RESET
Resetting ADJUSTMENT Menu (for Analog signal)
The values in ADJUSTMENT menu can be returned to their original
ex-factory values.
1. Turn on the monitor power.
2. Press the MENU button and the
e
button simultaneously. When
[RESET] appears on the screen, the reset is complete.
Resetting all adjustment values
All adjustment values can be returned to their original ex-factory val-
ues in one command.
1. Turn off the monitor power.
2. Press the MENU button and the SELECT button simultaneously,
and while doing this press the power button (i.e. turn the power
on). When [ALL RESET] appears on the screen, the reset is com-
plete.
3. Turn off the monitor power once when the reset is complete.
Notes: • While [ALL RESET] is displayed, the control buttons are dis-
abled.
• It is not possible to reset values when the adjustment lock is
in place. Remove the adjustment lock before attempting to
operate control buttons.
2-2. ADJUSTING THE SCREEN DISPLAY
(WHEN USING AN ANALOG SIGNAL)
(1) AUTOMATIC SCREEN ADJUSTMENT
CLOCK, PHASE, H-POS V-POS in ADJUSTMENT can be adjusted
automatically.
Note: When setting up this monitor for the first time or after having
any change on an aspect of the current system, perform this
automatic screen adjustment before use.
automatic screen adjustment before use.
Opening the Adjustment Pattern (for Windows)
If you are using Windows, you can use the Adjustment Pattern (for
Windows) on the accompanying Utility Disk.
Windows) on the accompanying Utility Disk.
This explanation is for Windows 95/98/Me/2000, and assumes that the
floppy disk drive is “A drive”.
1. Place the Utility Disk (provided) into the computer’s A drive.
2. Open [My Computer] and select [3
1
/
2
Floppy [A:]]. If using Win-
dows 3.1, open [File Manager] and choose “A drive”.
3. Double click on [Adj_uty.exe] to run the Adjustment Program.
The Adjustment Pattern will appear.
Notes: • After completing the adjustments, press the computer’s [Esc]
key to exit the Adjustment Program.
• If the floppy disk drive of your computer is not “A drive”,
please read the below substituting the floppy disk drive you
are using in place of “A drive” or “A”.
are using in place of “A drive” or “A”.
• If your computer’s display mode is set to 65K colors, you
may see the different color levels in each color pattern or the
gray scale may look colored. (This is due to the specification
of the input signal and is not a malfunction.)
of the input signal and is not a malfunction.)
Adjustment pattern
LL-T1512W
2 – 7
First, display an image that makes the entire screen light. If you are
using Windows, you can use adjustment pattern on the accompanying
Utility Disk.
1. Press the MENU button.
The ADJUSTMENT Menu will be displayed.
2. Press
the
d
button.
The screen will become dark and [ADJUSTING] will be displayed.
After a few seconds the ADJUSTMENT Menu will return. (The
automatic adjustment is now complete.)
automatic adjustment is now complete.)
3. Press the MENU button 4 times to make the OSD Menu disap-
pear.
• In most cases automatic adjustment is sufficient.
• If necessary due to any of the following, manual adjustments can be
performed after the automatic adjustment.
• When further fine adjustment is needed.
• When the computer’s video input signals are Composite Sync or
Sync On Green. (Automatic adjustments may not be possible.)
• When [OUT OF ADJUST] is displayed. (When the screen displays
an entirely dark image, the automatic screen adjustment may be
disabled. When making an automatic adjustment, be sure to
either use the Adjustment Pattern or try displaying an image that
makes the entire screen very bright.)
makes the entire screen very bright.)
(2) MANUAL SCREEN ADJUSTMENT
Adjustments can be made using On Screen Display (OSD) Menu pro-
vided.
Press the MENU button.
The ADJUSTMENT Menu will be displayed.
At this point relevant menu options can be adjusted. Each time the
MENU button is pressed the next menu is selected. (ADJUSTMENT
3
GAIN CONTROL
3
WHITE BALANCE
3
MODE SELECT
3
OSD Menu disappears)
Note: The OSD Menu automatically disappears approximately 30
seconds after the last command.
ADJUSTMENT Menu
MANUAL: Individual menu options are manually adjusted.
AUTO:
Every menu option is automatically adjusted.
Notes: • Press the
d
button to select [AUTO].
• To choose a menu option : SELECT button
• To go to the next menu : MENU button
CLOCK
The figures below demonstrate how to adjust so that vertical stripes
disappear. (
disappear. (
e d
buttons)
PHASE
The figures below demonstrate how to adjust so that horizontal stripes
like moire disappears or are at minimum. (
e d
buttons)
Note: Adjustments to PHASE should be made only after CLOCK has
been properly adjusted.
H-POS (horizontal position) and V-POS (vertical position)
To align the entire screen to the screen reference frame, adjust left-
right (H-POS) and up-down (V-POS). (
e d
buttons)
Vertical stripes
Horizontal stripes
Adjustment
Pattern
Pattern
Screen frame
LL-T1512W
2 – 8
GAIN CONTROL Menu
MANUAL: Individual menu options are manually adjusted.
AUTO:
Auto Gain Control capable of adjusting [BLACK LEVEL],
[CONTRAST] automatically.
Adjust manually as the needs arise after Automatic adjust-
Adjust manually as the needs arise after Automatic adjust-
ment.
Notes: • Press the
d
button to select [AUTO].
• To choose a menu option : SELECT button
• To go to the next menu : MENU button
* Auto Gain Control function
• The Auto Gain Control adjusts contrast and black level based on the
brightest color of the image displayed and the darkest color. If you
are not using the Adjustment Pattern it is necessary to display an
image in which at least black and white of 5 mm
u
5 mm are con-
tained, and if not adjustments may not be possible.
• If the signal coming from the computer is composite sync or sync on
green, automatic adjustment cannot be performed. Please perform
manual adjustment instead.
BLACK LEVEL
Total screen brightness can be adjusted while watching the color pat-
tern. (
e d
buttons)
CONTRAST
While watching the color pattern, adjustments can be made so that all
graduations appear. (
e d
buttons)
WHITE BALANCE Menu
Notes: • On settings other than [STD] not all graduations can be dis-
played. To display all graduations, set to [STD].
• Use the
e d
buttons to select [COOL], [
n
], [STD], [
n
],
[WARM] or [USER].
• Selecting USER will display the setting values for [R-CON-
TRAST], [G-CONTRAST] and [B-CONTRAST], in order to
make fine adjustments.
• Use the SELECT button to select [R-CONTRAST], [G-CON-
TRAST] and [B-CONTRAST].
• To go to the next menu : MENU button
COOL : Color tone bluer than standard
•
: Color tone slightly bluer than standard
STD
: Color tone standard setting
•
: Color tone slightly redder than standard
WARM : Color tone redder than standard
USER
R-CONTRAST :
e
button for blue-green
d
button for red
G-CONTRAST :
e
button for purple
d
button for green
B-CONTRAST :
e
button for yellow
d
button for blue
MODE SELECT Menu
Notes: • Depending on the resolution of the input signal, even if menu
options can be selected, the display may not change.
• To choose a menu option : SELECT button
• When adjustment complete : MENU button
OSD H-POSITION (OSD horizontal position)
The position of the OSD display can be moved to the left and right.
(
e d
buttons)
OSD V-POSITION (OSD vertical position)
The position of the OSD display can be moved up and down.
(
e d
buttons)
400 LINES (degree of resolution)
You can apply the horizontal resolution of a 400-line for US text, etc.
(
e d
buttons)
640 : 640
u
400 dot mode
720 : 720
u
400 dot mode (US text etc.)
Note: Every input except 400 lines is directed automatically, there
fore no setting is required.
EXPAND (Screen expansion)
For display modes of less than 1024
u
768 pixels, the display can be
expanded if desired. (
e d
buttons)
ON1: Enlarges the screen without changing the aspect ratio.
ON2: Enlarges the screen to the full display area.
Note: If a resolution of 1024
u
768 pixels cannot be achieved even
after expansion is attempted, the screen’s perimeter will display
black. (This is not a malfunction.)
SCALING (Compensation in Screen expansion)
Adjust the image to optimum sharpness when Screen expansion is
taken. (
taken. (
e d
buttons)
Color pattern
Click on the first or last page to see other LL-T1512W (serv.man3) service manuals if exist.