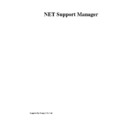Sharp GENERAL (serv.man24) User Manual / Operation Manual ▷ View online
NetSupport Manager
32
Finding Clients on a network
Before you can open a View Window for remote control or file work with a Client or Clients,
you must first connect to them.
you must first connect to them.
Rather than having to know all the Client names and their network addresses in advance,
NetSupport Manger provides a Browse facility that enables you to auto-discover them.
NetSupport Manger provides a Browse facility that enables you to auto-discover them.
When you run a Browse action, the Control sends a message on all protocols for which it has
been configured, asking all Clients to “sign-in” with their name, network address and protocol.
been configured, asking all Clients to “sign-in” with their name, network address and protocol.
The responses are added to the Browse folder in the Tree View and their details are displayed
in the List View. You can then connect and work with these Clients directly or organise them
into groups for later use.
in the List View. You can then connect and work with these Clients directly or organise them
into groups for later use.
Once you have connected to a Client discovered by the Browse function, its details are
automatically stored in the Clients Folder in the Tree View. These Clients then become
Known Clients and you can subsequently connect to them without the need to run a Browse
action first.
automatically stored in the Clients Folder in the Tree View. These Clients then become
Known Clients and you can subsequently connect to them without the need to run a Browse
action first.
To find a Client on a network
1.
1.
Choose {Network}{Browse} from the Control Window drop down menu.
Or,
Click on the Browse icon on the Control Window Toolbar.
Or,
Select the Browse Folder in the Control Tree View and click on the “Look for New Clients”
icon in the List View.
Or,
Click on the Browse icon on the Control Window Toolbar.
Or,
Select the Browse Folder in the Control Tree View and click on the “Look for New Clients”
icon in the List View.
2.
The Browse dialog will appear.
Enter a partial Client name or blank for all Clients
Type in the first part of a Client name here to narrow the search. If you have many Clients on
your network, you may only be interested in those that begin with a certain word or letter. If
you have Clients that begin with ADMIN, typing this in would return Clients such as ADMIN1,
ADMIN_OFFICE and ADMINISTRATOR. To find all available Clients leave this field empty.
Type in the first part of a Client name here to narrow the search. If you have many Clients on
your network, you may only be interested in those that begin with a certain word or letter. If
you have Clients that begin with ADMIN, typing this in would return Clients such as ADMIN1,
ADMIN_OFFICE and ADMINISTRATOR. To find all available Clients leave this field empty.
Only Clients Requesting Help
Select this check box to browse only for Clients that have requested help.
Select this check box to browse only for Clients that have requested help.
NetSupport Manager
33
Once you have either provided a partial Client name or selected the check box, click OK to
begin the browse.
begin the browse.
An information box will advise you that the Control is browsing for Clients. Press Cancel to
abort your browse for Clients. This will take a few seconds, after which, a list of Available
Clients on the Network meeting the criteria will be displayed in the Browse folder. You can
then right click on individual Clients to connect to them, display their properties or carry out
tasks.
abort your browse for Clients. This will take a few seconds, after which, a list of Available
Clients on the Network meeting the criteria will be displayed in the Browse folder. You can
then right click on individual Clients to connect to them, display their properties or carry out
tasks.
NetSupport Manager
34
Connecting to Clients
Before you can remote control a Client, you must first connect to it.
To connect to Clients
1.
1.
Select the Client you want to connect to in the Client or Browse Folders and choose
{Client}{Connect}.
{Client}{Connect}.
Or,
Right click on the Client icon and choose {Connect}.
Or,
Double click on the Client icon to connect and View it immediately.
If the Client has been configured with security passwords you will be prompted to enter your
USERID and the correct Password. This must be equal to the USERID and Password that has
been set in the Clients Profiles.
USERID and the correct Password. This must be equal to the USERID and Password that has
been set in the Clients Profiles.
On 16 Bit Clients, you will simply be prompted for the
Password.
NetSupport Manager
35
Click on the first or last page to see other GENERAL (serv.man24) service manuals if exist.