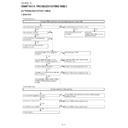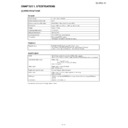Sharp BD-HP22H (serv.man3) Service Manual ▷ View online
BD-HP22H/S
3 – 4
[4] UPGRADING
1. Press [Power] button to turn the switch on, then wait till the BD_LED changes from blinking to lit.
2. Press [Tray Open/Close] button to open the Tray, put the upgrade disc on the tray and close the tray.
3. The power automatically turns off. Then it turns on again and the upgrading with the disc will start.
4. During the upgrading, the mode indicator stays blinking in white as "V-up" message keeps blinking on LCD.
"NOW UPDATING DO NOT UNPLUG AC CORD" appears on the monitor screen.
And the version updating progress is expressed in %.
5. When upgrading with the disc is completed, the Tray automatically opens.
* If the front-end software was upgraded, the standby LED lights up halfway as well as the mode indicator starts blinking alternately in white and
blue.; the Tray will open after the upgrading is completed and the power will turn off. (Go to step 8.)
6. When the upgrading is completed, the following appears on the monitor screen.:
"SOFTWARE UPDATE IS COMPLETE"
If the version updating fails, "FAILED TO COMPLETE UPDATE RETRY SOFTWARE UPDATE" is displayed. Take out the disc, turn off the power
and take the procedure again starting from [1] above.
and take the procedure again starting from [1] above.
7. Remove the disc from the Tray and press any other button of the Main Unit than [Power], then the Tray will close and the power will automatically
turn off. (Confirm the power-off by stop of the Cooling Fan.)
* If [Power] button is pressed, the power will turn off with the Tray open.
8. Press [Power] button to turn the power on, then wait till the MODE INDICATOR changes from blinking to lit.
9. Press the [SETUP] button on the remote controller, and the menu screen shows up (if the wallpaper screen is used).
* There is no need to take this step, because just after the power is turned on, the menu screen shows up.
10.Select [SETTINGS] first and then [VERSION]. (Press the ENTER button.)
11.The version of the currently installed software appears on the monitor screen. Compare with the version of this updated software, make sure the
version is just the same. If the version id not updated, take the procedure again from Step [2].
12.Press [Power] button to turn the power off. (Confirm the power-off by stop of the cooling fan.)
NOTE: Do not unplug the AC cord during version updating.
* The version updating cannot be made on the menu screen. Make the wallpaper onscreen.
Monitor: "CANNOT UPDATE. FINISH PLAYBACK OR EDIT AND SET A DISC"
Consult with your Services Company as we cannot provide the upgrading software.
Start
Turn the power on.
Open the tray,
put the upgrade disc and
close the tray
put the upgrade disc and
close the tray
The power automatically
turns off. Then, the power
turns on automatically and
the upgrading starts.
turns off. Then, the power
turns on automatically and
the upgrading starts.
Monitor:
"NOW UPDATING
DO NOT UNPLUG AC CORD"
ex.
غغغعغغ20%
"NOW UPDATING
DO NOT UNPLUG AC CORD"
ex.
غغغعغغ20%
The tray opens
automatically.
automatically.
Upgrading completed
No
Yes
Monitor:
"SOFTWARE UPDATE IS
COMPLETE"
"SOFTWARE UPDATE IS
COMPLETE"
Remove the disc and turn
the power off.
the power off.
Remove the disc and turn
the power off.
the power off.
Turn the power on and
confirm the version.
confirm the version.
End
Restart
Upgrading successful.
Upgrading unsuccessful.
Monitor:
"FAILED TO COMPLETE
UPDATE
RETRY SOFTWARE
UPDATE"
"FAILED TO COMPLETE
UPDATE
RETRY SOFTWARE
UPDATE"
BD-HP22H/S
3 – 4
[4] UPGRADING
1. Press [Power] button to turn the switch on, then wait till the BD_LED changes from blinking to lit.
2. Press [Tray Open/Close] button to open the Tray, put the upgrade disc on the tray and close the tray.
3. The power automatically turns off. Then it turns on again and the upgrading with the disc will start.
4. During the upgrading, the mode indicator stays blinking in white as "V-up" message keeps blinking on LCD.
"NOW UPDATING DO NOT UNPLUG AC CORD" appears on the monitor screen.
And the version updating progress is expressed in %.
5. When upgrading with the disc is completed, the Tray automatically opens.
* If the front-end software was upgraded, the standby LED lights up halfway as well as the mode indicator starts blinking alternately in white and
blue.; the Tray will open after the upgrading is completed and the power will turn off. (Go to step 8.)
6. When the upgrading is completed, the following appears on the monitor screen.:
"SOFTWARE UPDATE IS COMPLETE"
If the version updating fails, "FAILED TO COMPLETE UPDATE RETRY SOFTWARE UPDATE" is displayed. Take out the disc, turn off the power
and take the procedure again starting from [1] above.
and take the procedure again starting from [1] above.
7. Remove the disc from the Tray and press any other button of the Main Unit than [Power], then the Tray will close and the power will automatically
turn off. (Confirm the power-off by stop of the Cooling Fan.)
* If [Power] button is pressed, the power will turn off with the Tray open.
8. Press [Power] button to turn the power on, then wait till the MODE INDICATOR changes from blinking to lit.
9. Press the [SETUP] button on the remote controller, and the menu screen shows up (if the wallpaper screen is used).
* There is no need to take this step, because just after the power is turned on, the menu screen shows up.
10.Select [SETTINGS] first and then [VERSION]. (Press the ENTER button.)
11.The version of the currently installed software appears on the monitor screen. Compare with the version of this updated software, make sure the
version is just the same. If the version id not updated, take the procedure again from Step [2].
12.Press [Power] button to turn the power off. (Confirm the power-off by stop of the cooling fan.)
NOTE: Do not unplug the AC cord during version updating.
* The version updating cannot be made on the menu screen. Make the wallpaper onscreen.
Monitor: "CANNOT UPDATE. FINISH PLAYBACK OR EDIT AND SET A DISC"
Consult with your Services Company as we cannot provide the upgrading software.
Start
Turn the power on.
Open the tray,
put the upgrade disc and
close the tray
put the upgrade disc and
close the tray
The power automatically
turns off. Then, the power
turns on automatically and
the upgrading starts.
turns off. Then, the power
turns on automatically and
the upgrading starts.
Monitor:
"NOW UPDATING
DO NOT UNPLUG AC CORD"
ex.
غغغعغغ20%
"NOW UPDATING
DO NOT UNPLUG AC CORD"
ex.
غغغعغغ20%
The tray opens
automatically.
automatically.
Upgrading completed
No
Yes
Monitor:
"SOFTWARE UPDATE IS
COMPLETE"
"SOFTWARE UPDATE IS
COMPLETE"
Remove the disc and turn
the power off.
the power off.
Remove the disc and turn
the power off.
the power off.
Turn the power on and
confirm the version.
confirm the version.
End
Restart
Upgrading successful.
Upgrading unsuccessful.
Monitor:
"FAILED TO COMPLETE
UPDATE
RETRY SOFTWARE
UPDATE"
"FAILED TO COMPLETE
UPDATE
RETRY SOFTWARE
UPDATE"
BD-HP22H/S
3 – 4
[4] UPGRADING
1. Press [Power] button to turn the switch on, then wait till the BD_LED changes from blinking to lit.
2. Press [Tray Open/Close] button to open the Tray, put the upgrade disc on the tray and close the tray.
3. The power automatically turns off. Then it turns on again and the upgrading with the disc will start.
4. During the upgrading, the mode indicator stays blinking in white as "V-up" message keeps blinking on LCD.
"NOW UPDATING DO NOT UNPLUG AC CORD" appears on the monitor screen.
And the version updating progress is expressed in %.
5. When upgrading with the disc is completed, the Tray automatically opens.
* If the front-end software was upgraded, the standby LED lights up halfway as well as the mode indicator starts blinking alternately in white and
blue.; the Tray will open after the upgrading is completed and the power will turn off. (Go to step 8.)
6. When the upgrading is completed, the following appears on the monitor screen.:
"SOFTWARE UPDATE IS COMPLETE"
If the version updating fails, "FAILED TO COMPLETE UPDATE RETRY SOFTWARE UPDATE" is displayed. Take out the disc, turn off the power
and take the procedure again starting from [1] above.
and take the procedure again starting from [1] above.
7. Remove the disc from the Tray and press any other button of the Main Unit than [Power], then the Tray will close and the power will automatically
turn off. (Confirm the power-off by stop of the Cooling Fan.)
* If [Power] button is pressed, the power will turn off with the Tray open.
8. Press [Power] button to turn the power on, then wait till the MODE INDICATOR changes from blinking to lit.
9. Press the [SETUP] button on the remote controller, and the menu screen shows up (if the wallpaper screen is used).
* There is no need to take this step, because just after the power is turned on, the menu screen shows up.
10.Select [SETTINGS] first and then [VERSION]. (Press the ENTER button.)
11.The version of the currently installed software appears on the monitor screen. Compare with the version of this updated software, make sure the
version is just the same. If the version id not updated, take the procedure again from Step [2].
12.Press [Power] button to turn the power off. (Confirm the power-off by stop of the cooling fan.)
NOTE: Do not unplug the AC cord during version updating.
* The version updating cannot be made on the menu screen. Make the wallpaper onscreen.
Monitor: "CANNOT UPDATE. FINISH PLAYBACK OR EDIT AND SET A DISC"
Consult with your Services Company as we cannot provide the upgrading software.
Start
Turn the power on.
Open the tray,
put the upgrade disc and
close the tray
put the upgrade disc and
close the tray
The power automatically
turns off. Then, the power
turns on automatically and
the upgrading starts.
turns off. Then, the power
turns on automatically and
the upgrading starts.
Monitor:
"NOW UPDATING
DO NOT UNPLUG AC CORD"
ex.
غغغعغغ20%
"NOW UPDATING
DO NOT UNPLUG AC CORD"
ex.
غغغعغغ20%
The tray opens
automatically.
automatically.
Upgrading completed
No
Yes
Monitor:
"SOFTWARE UPDATE IS
COMPLETE"
"SOFTWARE UPDATE IS
COMPLETE"
Remove the disc and turn
the power off.
the power off.
Remove the disc and turn
the power off.
the power off.
Turn the power on and
confirm the version.
confirm the version.
End
Restart
Upgrading successful.
Upgrading unsuccessful.
Monitor:
"FAILED TO COMPLETE
UPDATE
RETRY SOFTWARE
UPDATE"
"FAILED TO COMPLETE
UPDATE
RETRY SOFTWARE
UPDATE"
BD-HP22H/S
3 – 4
[4] UPGRADING
1. Press [Power] button to turn the switch on, then wait till the BD_LED changes from blinking to lit.
2. Press [Tray Open/Close] button to open the Tray, put the upgrade disc on the tray and close the tray.
3. The power automatically turns off. Then it turns on again and the upgrading with the disc will start.
4. During the upgrading, the mode indicator stays blinking in white as "V-up" message keeps blinking on LCD.
"NOW UPDATING DO NOT UNPLUG AC CORD" appears on the monitor screen.
And the version updating progress is expressed in %.
5. When upgrading with the disc is completed, the Tray automatically opens.
* If the front-end software was upgraded, the standby LED lights up halfway as well as the mode indicator starts blinking alternately in white and
blue.; the Tray will open after the upgrading is completed and the power will turn off. (Go to step 8.)
6. When the upgrading is completed, the following appears on the monitor screen.:
"SOFTWARE UPDATE IS COMPLETE"
If the version updating fails, "FAILED TO COMPLETE UPDATE RETRY SOFTWARE UPDATE" is displayed. Take out the disc, turn off the power
and take the procedure again starting from [1] above.
and take the procedure again starting from [1] above.
7. Remove the disc from the Tray and press any other button of the Main Unit than [Power], then the Tray will close and the power will automatically
turn off. (Confirm the power-off by stop of the Cooling Fan.)
* If [Power] button is pressed, the power will turn off with the Tray open.
8. Press [Power] button to turn the power on, then wait till the MODE INDICATOR changes from blinking to lit.
9. Press the [SETUP] button on the remote controller, and the menu screen shows up (if the wallpaper screen is used).
* There is no need to take this step, because just after the power is turned on, the menu screen shows up.
10.Select [SETTINGS] first and then [VERSION]. (Press the ENTER button.)
11.The version of the currently installed software appears on the monitor screen. Compare with the version of this updated software, make sure the
version is just the same. If the version id not updated, take the procedure again from Step [2].
12.Press [Power] button to turn the power off. (Confirm the power-off by stop of the cooling fan.)
NOTE: Do not unplug the AC cord during version updating.
* The version updating cannot be made on the menu screen. Make the wallpaper onscreen.
Monitor: "CANNOT UPDATE. FINISH PLAYBACK OR EDIT AND SET A DISC"
Consult with your Services Company as we cannot provide the upgrading software.
Start
Turn the power on.
Open the tray,
put the upgrade disc and
close the tray
put the upgrade disc and
close the tray
The power automatically
turns off. Then, the power
turns on automatically and
the upgrading starts.
turns off. Then, the power
turns on automatically and
the upgrading starts.
Monitor:
"NOW UPDATING
DO NOT UNPLUG AC CORD"
ex.
غغغعغغ20%
"NOW UPDATING
DO NOT UNPLUG AC CORD"
ex.
غغغعغغ20%
The tray opens
automatically.
automatically.
Upgrading completed
No
Yes
Monitor:
"SOFTWARE UPDATE IS
COMPLETE"
"SOFTWARE UPDATE IS
COMPLETE"
Remove the disc and turn
the power off.
the power off.
Remove the disc and turn
the power off.
the power off.
Turn the power on and
confirm the version.
confirm the version.
End
Restart
Upgrading successful.
Upgrading unsuccessful.
Monitor:
"FAILED TO COMPLETE
UPDATE
RETRY SOFTWARE
UPDATE"
"FAILED TO COMPLETE
UPDATE
RETRY SOFTWARE
UPDATE"
Display