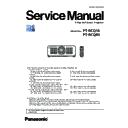Panasonic PT-RCQ10 / PT-RCQ80 (serv.man3) Service Manual ▷ View online
ADJ-15
SECTION 3 ADJUSTMENTS
< RCQ10 / RCQ80 >
4. Select connection (LAN or Serial) method and enter the setting information of the projector.
LAN terminal connection
• Select [LAN] menu and set up the IP address of the projector.
SERIAL terminal connection
• Select [SERIAL] menu and set up the Serial Port, Baudrate and Parity of the PC.
• Setting of Username, Password, Command Port is unnecessary.
3. Select the model number in the following way and click the [OK] button.
1) Model selection by keyword search
• Select "Manual Select" and enter all or part of model name in the "Keyword" frame.
2) Model selection by network search
• Select "Network Selection" and select the IP address of the computer and click the [Search] button to display a list of
the connected projectors in the network.
Items
Default
SERIAL
Port
–
Baud Rate
9600bps
Parity
None
LAN
IP Address
192.168.0.8
Username
dispadmin
Password
@Panasonic
Command Port
1024
ADJ-16
SECTION 3 ADJUSTMENTS
< RCQ10 / RCQ80 >
5. When the connection setup is completed, click the [Connection Check] button and check the connection with projector.
• If "Check : OK" is displayed, click the [OK] button and proceed to the next step.
• If "Check : NG" is displayed, check the setting in step 4.
6. Click [load] button which you want to firmware update in the "Select Microcomputer's firmware file" frame.
• Click the [NEXT] / [PREVIOUS] button to switch "Select Microcomputer's firmware file" frames.
• When updating the optional interface board, select "SLOT1".
• LAN connection
• SERIAL connection
ADJ-17
SECTION 3 ADJUSTMENTS
< RCQ10 / RCQ80 >
8. After loading the firmware, a check-mark and path name to the firmware and a version will be displayed on the "Version
Information" window.
Click [Update] button to start updating of the firmware if the all information is right.
• Uncheck the firmware name if you do not want to update the firmware.
9. Click [OK] button to start updating if the firmware version is right.
7. Select the new firmware, and click [Open] button.
ADJ-18
SECTION 3 ADJUSTMENTS
< RCQ10 / RCQ80 >
10. The success message is displayed after finishing the updating. Click the [OK] button.
11. Click the [EXIT] button to quit the service tool.
• After completing the updating, turn off the main power, turn on the power again, and check that the version
of firmware is updated definitely.
• Enter service mode, and check the version of each firmware on the sub menu [STATUS] screen of [PRO
JECTOR SETUP] menu.
• During updating, the indicator of the projector will be lighting or blinking as table below.
ON / STANDBY
LIGHT1 / LIGHT2
TEMP
Main
Lit in red
Blink in red alternately
OFF
Sub
Lit in red
Formatter
Lid in green
DIGITAL LINK
Lit in red
LD Driver
Lid in green
SLOT1
Lid in green
Click on the first or last page to see other PT-RCQ10 / PT-RCQ80 (serv.man3) service manuals if exist.