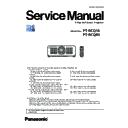Panasonic PT-RCQ10 / PT-RCQ80 (serv.man3) Service Manual ▷ View online
ADJ-14
SECTION 3 ADJUSTMENTS
< RCQ10 / RCQ80 >
2. Firmware update procedure
f
Firmware updating can be done via the LAN terminal or the SERIAL terminal.
DIGITAL LINK firmware can be done via the serial terminal only.
f
f
It is recommended to use the LAN terminal for updating the firmware.(updating speed is faster than serial terminal)
2. 1. Equipment to be used
1. Computer : Use it for firmware transferring
2. Communication cable :
3. Service Software : [MainSubNtUpdateTool.exe ] Download from the projector service website.
4. Firmware software : Download the firmware file from the projector service website to the PC.
2. 2. Connection Preparations
1. Check the settings of the projector.
LAN terminal connection
1) Set [NETWORK CONTROL] → [TYPE SELECT] in the [NETWORK] menu to [LAN].
2) Check the projector IP address in [NETWORK STATUS] of the [NETWORK] me and take a note.
3) Set the IP address of computer to approximate (same network group) value of the projector IP address.
SERIAL terminal connection
1) The [INPUT SELECT] of sub menu [RS-232C] in [PROJECTOR SETUP] must be set according to the connection meth-
od.
2) Enter the service mode, set [RS-232C] → [EMULATE] in the [PROJECTOR SETUP] menu to [OFF].
3) Check the RS-232C settings (ID, Baudrate and Parity) and take a note.
• If you have changed the each menu settings, please return settings to the original (customers) after work.
2. Connect the projector and the PC by using a communication cable.
LAN terminal connection example
SERIAL terminal connection example
Projector SERIAL IN
Communication cable (straight)
Computer
D-Sub 9P
(male)
D-Sub 9p (female)
LAN cable (straight)
LAN cable (straight)
Projector LAN
Computer
Hub
2. 3. Update procedure
1. Switch the projector to "Normal-Standby" mode.
2. Start up service software [MainSubNetUpdateTool.exe] with a computer.
LAN terminal connection
LAN cable. (When connecting directly, use a cross cable)
SERIAL terminal connection D-sub 9pin (male/female RS-232C straight)
ADJ-15
SECTION 3 ADJUSTMENTS
< RCQ10 / RCQ80 >
4. Select connection (LAN or Serial) method and enter the setting information of the projector.
LAN terminal connection
• Select [LAN] menu and set up the IP address of the projector.
SERIAL terminal connection
• Select [SERIAL] menu and set up the Serial Port, Baudrate and Parity of the PC.
• Setting of Username, Password, Command Port is unnecessary.
3. Select the model number in the following way and click the [OK] button.
1) Model selection by keyword search
• Select "Manual Select" and enter all or part of model name in the "Keyword" frame.
2) Model selection by network search
• Select "Network Selection" and select the IP address of the computer and click the [Search] button to display a list of
the connected projectors in the network.
Items
Default
SERIAL
Port
–
Baud Rate
9600bps
Parity
None
LAN
IP Address
192.168.0.8
Username
dispadmin
Password
@Panasonic
Command Port
1024
ADJ-16
SECTION 3 ADJUSTMENTS
< RCQ10 / RCQ80 >
5. When the connection setup is completed, click the [Connection Check] button and check the connection with projector.
• If "Check : OK" is displayed, click the [OK] button and proceed to the next step.
• If "Check : NG" is displayed, check the setting in step 4.
6. Click [load] button which you want to firmware update in the "Select Microcomputer's firmware file" frame.
• Click the [NEXT] / [PREVIOUS] button to switch "Select Microcomputer's firmware file" frames.
• When updating the optional interface board, select "SLOT1".
• LAN connection
• SERIAL connection
ADJ-17
SECTION 3 ADJUSTMENTS
< RCQ10 / RCQ80 >
8. After loading the firmware, a check-mark and path name to the firmware and a version will be displayed on the "Version
Information" window.
Click [Update] button to start updating of the firmware if the all information is right.
• Uncheck the firmware name if you do not want to update the firmware.
9. Click [OK] button to start updating if the firmware version is right.
7. Select the new firmware, and click [Open] button.
Click on the first or last page to see other PT-RCQ10 / PT-RCQ80 (serv.man3) service manuals if exist.