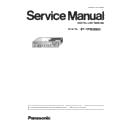Panasonic ET-YFB200G Service Manual ▷ View online
SPECIFICATIONS
< YFB200G >
2. 2. Dimensions
f
Unit : mm
r When mounting a rack
250 (9-27/32")
Front
Front
(465 (18-5/16"))
44 (1-23/32")
482 (18-31/32")
31.8 (1-1/4")
7 (9/32")
127.5 (5-1/32")
10.3 (13/32")
210 (8-9/32")
127.5 (5-1/32")
r When placing on a desk or a shelf
Front
Front
250 (9-27/32")
44 (1-23/32")
(52 (2-1/16"))
8 (8-5/16")
20 (25/32")
170 (6-11/16")
197.2 (7-3/4")
37 (1-15/32")
7
THE NAME OF EACH PART
< YFB200G >
3. The name of each part
3. 1. Main body
1
2
4
6
5
2
4
3
3
Side
Front
Rear
8
4
7
7
Top
Bottom
1 Control
panel
2 Rack mounting bracket mounting screw holes
These are used when mounting the device to a rack.
3 (These screw holes are not used.)
4 Air intake ports
5 AC adapter securing bracket mounting screw hole
6 Connecting
terminals
7 Feet mounting screw holes
These are used when placing the device on a desk, etc.
8 Air exhaust ports
8
THE NAME OF EACH PART
< YFB200G >
3. 2. Control panel
3. 3. Connecting terminals
4
6
7
2
3
5
1
8
9
10
1 Power indicator <POWER>
Lights in green when the power of the device is on. Lights off
when the power is turned off.
when the power is turned off.
2 <POWER>
button
Turns the power off (
) or turns it on (
).
3 Display device indicator <DISPLAY DEVICE>
Lights in green when the power of the display (projector or
on. Lights off when the display is in standby mode or when a
display is not connected.
display is not connected.
4 <DISPLAY
DEVICE
v/b 1> button/<DISPLAY DEVICE v/b 2>
button
with the DIGITAL LINK from standby mode to power-on
condition. Or, switches from power-on condition to standby
mode.
v: Standby
condition. Or, switches from power-on condition to standby
mode.
v: Standby
b: Power on
5 Input terminal indicator
Lights in green when it is selected.
6 <HDMI 1> button/<HDMI 2> button
Switches the input to HDMI 1/HDMI 2.
7 <COMPUTER 1> button/<COMPUTER 2> button
Switches the input to computer 1/computer 2.
8 <VIDEO>
button
Switches the input to VIDEO.
9 <MENU> button
Displays the main menu.
10
asqw buttons/<RETURN> button/<ENTER> button
Used to operate the menu screen.
Used to operate the menu screen.
1
2
4
3
9
12
8
7
5
10
11
6
1 <REMOTE IN> terminal
This is a terminal to remotely operate the device via the external
control circuit.
control circuit.
2 <SERIAL IN> terminal
This is a terminal to externally control the device and the display
LINK. This is used by connecting to the RS-232C compatible
terminal of the computer with the supplied Plug for 3-pin 3.5 mm
detachable terminal block.
terminal of the computer with the supplied Plug for 3-pin 3.5 mm
detachable terminal block.
3 <DVI-D OUT> terminal
This is a terminal to output the video and audio signals.
panel display) or an LCD monitor is connected.
Audio signal can also be output when the device is connected in
cascade (multiple device connection).
Audio signal can also be output when the device is connected in
cascade (multiple device connection).
4 <AUDIO OUT> terminal
This is a terminal to output the sound signal that is input to the
device.
device.
5 <AUDIO IN 1> terminal/<AUDIO IN 2> terminal/<AUDIO IN
3> terminal
This is a terminal to input the sound signals.
This is a terminal to input the sound signals.
6 <COMPUTER 1 IN> terminal
This is a terminal to input RGB signal, Y/C signal, or YC
B
C
R
/
YP
B
P
R
signal from a computer.
7 <COMPUTER 2 IN> terminal
This is a terminal to input the RGB signal from the computer or
the YC
the YC
B
C
R
/YP
B
P
R
signals.
8 <DC IN> terminal
Connects the supplied AC adapter.
: This symbol indicates the polarity of this terminal.
9 <LAN>
terminal
This is a terminal to connect to the network.
DIGITAL LINK can be controlled from the computer connected
to this terminal.
to this terminal.
10 <DIGITAL LINK OUT 1> terminal/<DIGITAL LINK OUT 2>
terminal
Connects to the DIGITAL LINK compatible display (projector or
Connects to the DIGITAL LINK compatible display (projector or
of other manufacturers based on the HDBaseT
TM
standard.
11 <HDMI 1 IN> terminal/<HDMI 2 IN> terminal
This is a terminal to input HDMI signals.
12 <VIDEO IN> terminal
This is a terminal to input video signals.
Attention
f Wire the LAN cable, which is directly connected to this device, only indoors.
9
THE NAME OF EACH PART
< YFB200G >
3. 4. Attach the accessories
■
Mounting on a rack
・
Align the supplied rack mounting brackets to either sides of the device and secure them tightly
with 6 supplied screws (M3x6).
with 6 supplied screws (M3x6).
■
Placing on a desk or a shelf
・
Secure the supplied feet tightly to 4 locations on bottom of the device using the 4 supplied screws (M3x4).
■
Connecting the AC adapter
・
Attach the bracket so that the plug of the AC adapter is covered, and secure with 1 supplied screw (M3x6).
Rack mounting brackets
When the plug is connected
in horizontal direction
in horizontal direction
When the plug is connected
in vertical direction
in vertical direction
Feet
10
Click on the first or last page to see other ET-YFB200G service manuals if exist.