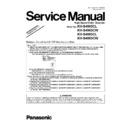Panasonic KV-S4065CL / KV-S4065CW / KV-S4085CL / KV-S4085CW Service Manual / Supplement ▷ View online
13
4.3.
"Section 9.3. Operation"
4.3.1.
“Section 9.3.5 Scanner Condition”
Note: *Standby (Factory setting)
For KV-S4065CL-U / S4065CW-U / S4085CL-U/ S4085CW-U: 30 minutes
Except for KV-S4065CL-U / S4065CW-U / S4085CL-U/ S4085CW-U: Disable
Except for KV-S4065CL-U / S4065CW-U / S4085CL-U/ S4085CW-U: Disable
Note that “Standby Mode” will be set to “Disable” when performing “Set Default”.
(If you want to set “Standby Mode” to “Enable” equivalent to setting “Waiting Time”, “Sleep Mode” setting
will be required.)
(If you want to set “Standby Mode” to “Enable” equivalent to setting “Waiting Time”, “Sleep Mode” setting
will be required.)
Item
Operation
Default
Remarks
Sleep Mode
1. Click “Sleep Mode” on the main menu (Service Utility).
2. Set “Waiting Time” (Unit: minutes) to specify the amount of
time until the scanner enters the sleep mode.
2. Set “Waiting Time” (Unit: minutes) to specify the amount of
time until the scanner enters the sleep mode.
Then, set "Waiting Time" (Unit: minutes) to specify
the amount of time until the scanner enters
Standby Mode.(Or set "Disable".)
the amount of time until the scanner enters
Standby Mode.(Or set "Disable".)
3. Click “OK” to renew the setting.
Sleep:
15 minutes
15 minutes
*Standby:
Disable
Disable
When returning back to the
Ready Mode from the Sleep
Mode, execute “Sleep
Mode” for Test (9.3.6) on the
main menu, and then click
“STOP” on the “Sleep
Mode” dialog box.
Ready Mode from the Sleep
Mode, execute “Sleep
Mode” for Test (9.3.6) on the
main menu, and then click
“STOP” on the “Sleep
Mode” dialog box.
Clean Imprinter
1. Click “Clean Imprinter” on the main menu to clean the
imprinter’s print head.
imprinter’s print head.
—
This item is available only if
the optional Pre-imprinter
and/or Post-imprinter is
installed to the scanner.
the optional Pre-imprinter
and/or Post-imprinter is
installed to the scanner.
Buzzer Setting
1. Click “Buzzer Setting” on the main menu.
2. Set “Buzzer Setting (ON or OFF)” on the “Buzzer Setting”
dialog box.
3. Click “OK” to renew the setting.
2. Set “Buzzer Setting (ON or OFF)” on the “Buzzer Setting”
dialog box.
3. Click “OK” to renew the setting.
—
User Shading
1. Click “User Shading” on the main menu.
2. Push “Start Shading” or “Restore Default” on the “User
Shading” dialog box.
Note:
2. Push “Start Shading” or “Restore Default” on the “User
Shading” dialog box.
Note:
a. When selecting “Restore Default”, the factory-setting
data will be overwritten in stead of the current
shading data.
b. The following procedures “3” or more are available
only for selecting “Start Shading”.
data will be overwritten in stead of the current
shading data.
b. The following procedures “3” or more are available
only for selecting “Start Shading”.
3. Clean the conveyor, rollers, and Image Sensor Cover
according to the message on the display.
And click “OK”.
4. Switch Reference Plates to white according to the message
on the display.
And click “OK”.
5. Set the accessory Shading Paper or Shading Paper
(Part No.: See 14.6.) on the Hopper Tray in landscape
orientation.
6. And click “OK” to scan the Shading Paper.
7. Switch the Reference Plates to black according to the
message on the display. And click “OK”
8. Click “OK” to return to the main menu.
according to the message on the display.
And click “OK”.
4. Switch Reference Plates to white according to the message
on the display.
And click “OK”.
5. Set the accessory Shading Paper or Shading Paper
(Part No.: See 14.6.) on the Hopper Tray in landscape
orientation.
6. And click “OK” to scan the Shading Paper.
7. Switch the Reference Plates to black according to the
message on the display. And click “OK”
8. Click “OK” to return to the main menu.
—
1. Before executing the
shading function, be sure to
clean the Image Sensor
Cover, rollers, and
conveyors related to
shading function, be sure to
clean the Image Sensor
Cover, rollers, and
conveyors related to
conveying documents
.
2. Until this process is
completed, don’t stop the
process by opening any
doors or turning off the
scanner.
completed, don’t stop the
process by opening any
doors or turning off the
scanner.
Caution Setting
1. Click “Caution Setting” on the main menu.
2. Change the parameter value on the “Caution Setting”
dialog box.
3. Click “OK” to renew the setting.
2. Change the parameter value on the “Caution Setting”
dialog box.
3. Click “OK” to renew the setting.
Clean:
20000
Replace:
400000
Set Default
1. Click “Set Default” on the main menu.
2. Click “Set Default” on the “Set Default” dialog box to set
the default values for “Sleep Mode”
2. Click “Set Default” on the “Set Default” dialog box to set
the default values for “Sleep Mode”
(Sleep and
Standby)
,, “Caution Setting”, and “Feed Speed”.
3. Click “Close” to return to the main menu.
—
Note: Default (Control-
Panel)
Clicking "Set Default"
also enables the paper
feed condition on the
scanner to be set as
follows.
Thickness: Standard
ADF: Auto
Hopper: Low (300 sheets)
also enables the paper
feed condition on the
scanner to be set as
follows.
Thickness: Standard
ADF: Auto
Hopper: Low (300 sheets)
14
4.3.2.
“Section 9.3.6 Test”
Item
Operation
Default
Remarks
Feed
1. Set documents on the Hopper Tray.
2. Click “Feed” on the main menu.
2. Click “Feed” on the main menu.
3. Set “Test Mode” and “Test Condition” depending on each
scanning condition.
Note:
scanning condition.
Note:
Operation “Imprinter” is available only when the
optional Imprinter is installed.
optional Imprinter is installed.
4. Click “START” on the “Feed” dialog box to start feeding
documents.
documents.
5. Click “STOP” on the “Feed” dialog box to stop the test.
6. Click “Close” to return to the main menu.
6. Click “Close” to return to the main menu.
—
Slip Detect
Sensor
Sensor
1. Click “Slip Detect Sensor” on the main menu.
2. Confirm that manually rotating the *Slip Detect Sensor
Roller (1) allows the counter value on the display to count up
or reset to zero.
3. And also confirm that manually rotating the *Slip Detect
Sensor Roller (2) allows the counter value on the display to
increase.
4. Click “Close” to return to the main menu.
Roller (1) allows the counter value on the display to count up
or reset to zero.
3. And also confirm that manually rotating the *Slip Detect
Sensor Roller (2) allows the counter value on the display to
increase.
4. Click “Close” to return to the main menu.
—
*: Slip Detect Sensor Roller’s
Position
Position
→ See 6.5.
Sleep Mode
1. Click “Sleep Mode” on the main menu.
2. Select “Sleep” or "Standby" on the “Sleep Mode”
dialog box.
3. Click “START” on the “Sleep Mode” dialog box to enter
the Sleep (or Standby) mode.
4. When selecting the Sleep mode, click “STOP” to return
from the Sleep mode to the previous status (normally
Ready Mode).
When selecting the Standby mode, push any one of the
keys on the scanner's Control Panel for more than
1 second to restart the scanner.
5.
dialog box.
3. Click “START” on the “Sleep Mode” dialog box to enter
the Sleep (or Standby) mode.
4. When selecting the Sleep mode, click “STOP” to return
from the Sleep mode to the previous status (normally
Ready Mode).
When selecting the Standby mode, push any one of the
keys on the scanner's Control Panel for more than
1 second to restart the scanner.
5.
Click “Close” to return to the main menu.
—
15
4.3.3.
“Section 9.3.8 Other (Save Information)”
Click “Save Info” on the main menu to save the scanner and the PC information as text files.
Click “Download the latest version” to open the site for Panasonic scanner products that provides
the scanner software to be downloaded.
Click “Save Log” to open “Save As” dialog-box. Then after renaming a log file, perform “Save” to save it.
the scanner software to be downloaded.
Click “Save Log” to open “Save As” dialog-box. Then after renaming a log file, perform “Save” to save it.
16
5 "SECTION 10 TROUBLESHOOTING"
5.1.
“Section 10.3 Requirement After Parts Replacement”
Replaced circuit board assembly or part
Adjustment to be required
Remarks
IC1011 (Flash Memory on CONTROL Board)
1. Adjust “Shading”.
IC1008 (EEPROM on CONTROL Board) or CONTROL
Board
Board
1. Adjust “Shading”.
2. Adjust “All Position”.
3. Execute “Double Feed” (See 9.3.7) to adjust double
feed sensitivity.
4. Execute "Bent Paper Sensor" in Sec. 9.3.7 to
adjust the sensor level.
5. Set USB ID. (See 9.3.7.)
2. Adjust “All Position”.
3. Execute “Double Feed” (See 9.3.7) to adjust double
feed sensitivity.
4. Execute "Bent Paper Sensor" in Sec. 9.3.7 to
adjust the sensor level.
5. Set USB ID. (See 9.3.7.)
6. In Sleep Mode, set the “Standby” condition
to “30 min.” (For KV-S4065CL-U/ S4065CW-
U/ S4085CL-U/ S4085CW-U Only)
to “30 min.” (For KV-S4065CL-U/ S4065CW-
U/ S4085CL-U/ S4085CW-U Only)
Starting Sensor or STARTING SENSOR Board
1. Adjust Vertical Position (for Front and Back) and
Length in “Individual Position” or adjust
“All Position”.
Length in “Individual Position” or adjust
“All Position”.
DOUBLE FEED DETECTOR LCR Board
1. Execute “Double Feed” (See 9.3.7.) to adjust double
feed sensitivity.
feed sensitivity.
DOUBLE FEED DETECTOR L Board
1. Execute “Double Feed” (See 9.3.7.) to adjust double
feed sensitivity.
feed sensitivity.
DOUBLE FEED DETECTOR C Board
1. Execute “Double Feed” (See 9.3.7.) to adjust double
feed sensitivity.
feed sensitivity.
DOUBLE FEED DETECTOR R Board
1. Execute “Double Feed” (See 9.3.7.) to adjust double
feed sensitivity.
feed sensitivity.
CIS (F)
1. Adjust “Shading”.
2. Adjust “All Position” or the following adjustment
should be needed.
a. Adjust Front Vertical Position in “Individual
Position”.
b. Adjust Front Horizontal Position in “Individual
Position”.
2. Adjust “All Position” or the following adjustment
should be needed.
a. Adjust Front Vertical Position in “Individual
Position”.
b. Adjust Front Horizontal Position in “Individual
Position”.
CIS (B)
1. Adjust “Shading”.
2. Adjust “All Position” or the following adjustment
should be needed.
a. Adjust Back Vertical Position in “Individual
Position”.
b. Adjust Back Horizontal Position in “Individual
Position”.
2. Adjust “All Position” or the following adjustment
should be needed.
a. Adjust Back Vertical Position in “Individual
Position”.
b. Adjust Back Horizontal Position in “Individual
Position”.
Reference Plate (F)
1. Adjust “Shading”.
Reference Plate (B)
1. Adjust “Shading”.
Drive Roller
1. Adjust Vertical Position (for Front and Back) and
Length in “Individual Position” or adjust “All
Position”.
Length in “Individual Position” or adjust “All
Position”.
Exit Roller
1. Adjust Vertical Position (for Front and Back) and
Length in “Individual Position” or adjust “All
Position”.
Length in “Individual Position” or adjust “All
Position”.
Others (when assembling or disassembling parts
(Conveyor etc.) which will affect the scanning positions.)
(Conveyor etc.) which will affect the scanning positions.)
1. Perform the following adjustment or “All Position”.
a. Adjust Front Vertical Position in “Individual
Position”.
b. Adjust Front Horizontal Position in “Individual
Position”.
c. Adjust Back Vertical Position in “Individual
Position”.
d. Adjust Back Horizontal Position in “Individual
Position”.
a. Adjust Front Vertical Position in “Individual
Position”.
b. Adjust Front Horizontal Position in “Individual
Position”.
c. Adjust Back Vertical Position in “Individual
Position”.
d. Adjust Back Horizontal Position in “Individual
Position”.
Roller Holder Unit, Hopper Arm
1. Execute “Roller Pressure Sensor Level” to confirm
the pressure level (See 9.3.6.).
the pressure level (See 9.3.6.).
Click on the first or last page to see other KV-S4065CL / KV-S4065CW / KV-S4085CL / KV-S4085CW service manuals if exist.