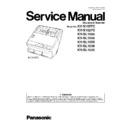Panasonic KV-S1057C / KV-S1027C / KV-SL1066 / KV-SL1056 / KV-SL1055 / KV-SL1036 / KV-SL1035 Service Manual ▷ View online
49
Double Feed
1. Click “Test” on the main menu.
2. Click “Double Feed” on the Test menu.
3. Set “Send Level”.
2. Click “Double Feed” on the Test menu.
3. Set “Send Level”.
4. Open the ADF Door, and then place a sheet of clean white
paper between the Scanning Glass (F) and Scanning Glass
(B). Then close the ADF Door.
(B). Then close the ADF Door.
5. Click “START” to start the double feed sensor’s sensitivity
test.
6. Check whether the response level is within the specifications.
(See Remarks.)
7. Click “STOP” to finish this test.
8. Open the ADF Door, and then remove the white paper. Then
(See Remarks.)
7. Click “STOP” to finish this test.
8. Open the ADF Door, and then remove the white paper. Then
close the ADF Door.
9. Click “Close” to return to the Test menu.
—
Memory
1. Click “Test” on the main menu.
2. Click “Memory” on the Test menu.
3. Click “START” to start the Memory Read / Write Test.
4. Check the result.
5. Click “Close” to return to the Test menu.
2. Click “Memory” on the Test menu.
3. Click “START” to start the Memory Read / Write Test.
4. Check the result.
5. Click “Close” to return to the Test menu.
—
For Error Code details, refer
to Sec.
to Sec.
Error Codes
(
P.44
).
Platen Motor
1.Click “Test” on the main menu.
2.Click “Platen Motor” on the Test menu.
3.Click “START” to rotate the Platen Motor.
2.Click “Platen Motor” on the Test menu.
3.Click “START” to rotate the Platen Motor.
(It rotates clockwise and counterclockwise alternately.)
4.Click “STOP” to finish the test.
5.Click “Close” to return to the Test menu.
5.Click “Close” to return to the Test menu.
—
Item
Operation
Default
Remarks
50
9.3.7.
Adjustment
Item
Operation
Default
Remarks
Shading
1. Click “Adjust” on the main menu.
2. Click “Shading” on the Adjust menu.
3. Set the resolution (300 dpi and/or 600 dpi).
4. Clean the conveyor, rollers, and scanning glass section
2. Click “Shading” on the Adjust menu.
3. Set the resolution (300 dpi and/or 600 dpi).
4. Clean the conveyor, rollers, and scanning glass section
according to the message on the display.
Then click “OK”.
Then click “OK”.
5. Set the Shading Sheet (Part No.: See.
Tool
(
P.144
)) on the
Feed Tray in portrait orientation.
6. Click “OK” to start the shading correction.
7. Confirm the result.
8. Click “OK” to return to the Adjust menu.
7. Confirm the result.
8. Click “OK” to return to the Adjust menu.
—
Until this process is
completed, don’t stop the
process by opening any
doors or turning off the
scanner.
completed, don’t stop the
process by opening any
doors or turning off the
scanner.
All Position
1. Click “Adjust” on the main menu.
2. Set 2 pcs of Test Chart A4 (Part No.: See.
2. Set 2 pcs of Test Chart A4 (Part No.: See.
Tool
(
P.144
)) on the
Feed Tray in portrait orientation.
3. Click “All position” on the Adjust menu to execute scanning
position and length adjustment.
4. Check the result.
5. Click “OK” to return to the Adjust menu.
5. Click “OK” to return to the Adjust menu.
—
Set 2 pcs of Test Chart A4 on
the Feed Tray in the
following order:
the Feed Tray in the
following order:
1st page: Front side
(Face-down)
2nd page: Back side
(Face-up)
Individual Position 1. Click “Adjust” on the main menu.
2. Adjust Automatically.
a. Set Test Chart A4 (Part No.: See.
a. Set Test Chart A4 (Part No.: See.
Tool
(
P.144
)) on the Feed
Tray in portrait orientation.
b. Click “Individual Position” on the Adjust menu.
c. Click one of 5 “Adjust Automatically” buttons to execute
the adjustment.
d. Check the result.
e. Click “OK” to finish the adjustment.
f. Click “OK” to return to the Adjust menu.
b. Click “Individual Position” on the Adjust menu.
c. Click one of 5 “Adjust Automatically” buttons to execute
the adjustment.
d. Check the result.
e. Click “OK” to finish the adjustment.
f. Click “OK” to return to the Adjust menu.
3. Adjust Manually.
a. Click “Individual Position” on the Adjust menu.
b. Change the parameters (mm, %) as required.
(Refer to Remarks.)
c. Click “OK” to renew the setting, and to return to the
Adjust menu.
a. Click “Individual Position” on the Adjust menu.
b. Change the parameters (mm, %) as required.
(Refer to Remarks.)
c. Click “OK” to renew the setting, and to return to the
Adjust menu.
—
1. Adjust Automatically
(5 adjustments)
Set face-down
(5 adjustments)
Set face-down
Length
Front V. Position
Front H. Position
Front V. Position
Front H. Position
Set face-up
Back V. Position
Back H. Position
Back H. Position
2. Adjust Manually
(Length)
+: Increasing the number
makes the scanning
document length shorter.
(Vertical Position)
+: Increasing the number
makes the document
scanning position shifted
upward.
(Horizontal Position)
+: Increasing the number
makes the document
scanning position shifted
to the left.
Note:
(Length)
+: Increasing the number
makes the scanning
document length shorter.
(Vertical Position)
+: Increasing the number
makes the document
scanning position shifted
upward.
(Horizontal Position)
+: Increasing the number
makes the document
scanning position shifted
to the left.
Note:
If the appropriate
scanning position can
not be obtained by any
of the manual
adjustments, check the
CIS installation.
scanning position can
not be obtained by any
of the manual
adjustments, check the
CIS installation.
51
9.3.8.
Other
• Click “System Log” on the main menu to save the scanner and PC information as text files.
• Click “Download the latest version” to open the site for Panasonic scanner products that provides the scanner software to be
• Click “Download the latest version” to open the site for Panasonic scanner products that provides the scanner software to be
downloaded.
• Click “ErrorLog” to open “Save As” dialog-box.
Then after renaming a log file, perform “Save” to save it.
Double Feed
1. Click “Adjust” on the main menu.
2. Adjust Automatically.
a. Set the Shading Sheet (Part No.: See.
2. Adjust Automatically.
a. Set the Shading Sheet (Part No.: See.
Tool
(
P.144
)) on the
Feed Tray in portrait orientation, sliding the Document
Guides so that they match the document width.
b. Click “Double Feed” on the Adjust menu.
c. Click “Adjust Automatically” to adjust the double feed
sensitivity.
d. Check the result.
e. Click “OK” to finish the adjustment.
f. Click “OK” on the “Double Feed Detector” dialog box to
return to the Adjust menu.
3. Adjust Manually.
a. Click “Double Feed” on the Adjust menu.
b. Change the parameter (“Send Level”) .
c. Click “OK” to return to the Adjust menu.
Guides so that they match the document width.
b. Click “Double Feed” on the Adjust menu.
c. Click “Adjust Automatically” to adjust the double feed
sensitivity.
d. Check the result.
e. Click “OK” to finish the adjustment.
f. Click “OK” on the “Double Feed Detector” dialog box to
return to the Adjust menu.
3. Adjust Manually.
a. Click “Double Feed” on the Adjust menu.
b. Change the parameter (“Send Level”) .
c. Click “OK” to return to the Adjust menu.
—
* USB ID
1. Click “Adjust” on the main menu.
2. Click “USB ID” on the Adjust menu to enter the “USB ID”.
3. Click “Set” to store a new ID number for a newly replaced
2. Click “USB ID” on the Adjust menu to enter the “USB ID”.
3. Click “Set” to store a new ID number for a newly replaced
CONTROL Board.
4. Click “Close” to return to the Adjust menu.
—
*This setting is available only
for a newly replaced
CONTROL Board (or IC28).
for a newly replaced
CONTROL Board (or IC28).
Sensor Sensitive
Level
Level
1.Click “Adjust” on the main menu.
2.Click “Sensor Sensitive Level” on the Adjust menu.
2.Click “Sensor Sensitive Level” on the Adjust menu.
Note:
* If dusts remain on the Starting Sensor, the adjustment is not
* If dusts remain on the Starting Sensor, the adjustment is not
done properly and the paper detection may not work.
3.Click “Adjust” to adjust the sensor Sensitive level.
4.Check the sensor sensitive level (Offset, LED Current, Slice).
5.Click “Close” to return to the Adjust menu.
4.Check the sensor sensitive level (Offset, LED Current, Slice).
5.Click “Close” to return to the Adjust menu.
—
Good Result
LED current : 50 to 254
LED current : 50 to 254
Item
Operation
Default
Remarks
52
9.4.
Scanner Self-test
Without connecting the scanner to the PC, the following scanner self-tests can be performed. The following mechanical tests are
generally used after replacing or reassembling rollers (Conveyor Roller, Exit Roller) and other mechanical parts related to
feeding documents.
Note:
generally used after replacing or reassembling rollers (Conveyor Roller, Exit Roller) and other mechanical parts related to
feeding documents.
Note:
*: For LEDs (Red, Green) position shown in the following table, see Sec. 3.
**: It takes about 20 seconds until the LEDs change to match the status you want.
**: It takes about 20 seconds until the LEDs change to match the status you want.
Test Item
Operation
LED Status
Remarks
* LED
(Red)
* LED
(Green)
**1. Conveyor
Motor’s rotating
Motor’s rotating
1. While holding down “START/STOP Button”
on the Top Cover, push the “Power Button” to
turn on the scanner.
turn on the scanner.
—
—
2. Release the Buttons (“START/STOP Button”
and “Power Button”) when the LEDs change
to match the status in the right column.
(LED (Red): ON / LED (Green): OFF)
and “Power Button”) when the LEDs change
to match the status in the right column.
(LED (Red): ON / LED (Green): OFF)
ON
OFF
3. Push the “START/STOP Button” once to start
the test.
the test.
ON
OFF
4. Push the “START/STOP Button” once to stop
the test.
the test.
ON
OFF
5. Turn off the scanner to finish the test.
ON
OFF
**2. Feed
1. While holding down “START/STOP Button”
on the Top Cover, push the “Power Button” to
turn on the scanner.
turn on the scanner.
—
—
2. Release the Buttons (“START/STOP Button”
and “Power Button”) when the LEDs change
to match the status in the right column.
(LED (Red): OFF / LED (Green): ON)
and “Power Button”) when the LEDs change
to match the status in the right column.
(LED (Red): OFF / LED (Green): ON)
OFF
ON
3. Set documents on the Feed Tray.
OFF
ON
4. Push the “START/STOP Button” once to
start the test.
start the test.
OFF
ON
5. Push the “START/STOP Button” once to stop
the test.
the test.
OFF
ON
6. Turn off the scanner to finish the test.
—
—
**3. Shading
1. While holding down “START/STOP Button”
on the Top Cover, push the “Power Button” to
turn on the scanner.
turn on the scanner.
—
—
1. Before
executing the
shading function,
be sure to clean
the scanning
area, rollers, and
conveyors related
to conveying
documents
2. Until this
process is
completed, don’t
stop the process
by opening any
doors or turning
off the scanner.
executing the
shading function,
be sure to clean
the scanning
area, rollers, and
conveyors related
to conveying
documents
2. Until this
process is
completed, don’t
stop the process
by opening any
doors or turning
off the scanner.
2. Release the Buttons (“START/STOP Button”
and “Power Button”) when the LEDs change
to match the status in the right column.
(LED (Red): OFF / LED (Green): OFF)
and “Power Button”) when the LEDs change
to match the status in the right column.
(LED (Red): OFF / LED (Green): OFF)
OFF
OFF
3. Set a piece of Shading Sheet (Part No.: See
14.5.) on the Feed Tray in portrait orientation.
14.5.) on the Feed Tray in portrait orientation.
OFF
OFF
4. Hold down the “START/STOP Button” for 5
seconds or more to enter the shading test.
seconds or more to enter the shading test.
OFF
ON
5. Paper feeding starts to execute the shading.
OFF
ON
6. After confirming the LED (green) turns OFF,
turn off the scanner to finish the test.
turn off the scanner to finish the test.
OFF
OFF
Click on the first or last page to see other KV-S1057C / KV-S1027C / KV-SL1066 / KV-SL1056 / KV-SL1055 / KV-SL1036 / KV-SL1035 service manuals if exist.