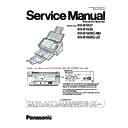Panasonic KV-S1037 / KV-S1038 / KV-S1026C-M2 / KV-S1026C-J2 Service Manual ▷ View online
9
4 Location of Controls and Components
4.1.
Main Unit
4.1.1.
Front
Document guides
Door open button
: Used to open the ADF door.
ADF door
Exit tray
Exit extension tray 1
Exit extension tray 2
Exit support
Used if paper curls and cannot be fed properly when scanning thin paper.
Refer to 16. Appendix (Operating Manual P28).
Refer to 16. Appendix (Operating Manual P28).
Operation panel
For details, see "Operation Panel" Refer to 16. Appendix (Operating Manual P16).
LED
(Red) / LED
(Green)
Shows the unit's status. For details, see "About LED" Refer to 16. Appendix (Operating Manual P17).
Guidance sticker
You can write the information registered on the single touch scan button here.
Mixed batch card guide
When the unit is shipped, this is pre-installed and fixed to the unit. For details, see "Mixed Batch Card Guide"
Refer to 16. Appendix (Operating Manual P33).
Refer to 16. Appendix (Operating Manual P33).
1
2
3
3
5
4
6
7
8
9
10
11
12
13
14
Feed tray
: Load the documents with the surface to be scanned facing down.
: Make sure to remove paper clips and staples from documents.
Feed extension tray
Manual feed selector
You can select the document feeding method from automatic feeding or manual feeding.
For details, see "Using Manual feeding" Refer to 16. Appendix (Operating Manual P32).
For details, see "Using Manual feeding" Refer to 16. Appendix (Operating Manual P32).
10
4.1.2.
Rear
Security slot
Use a commercially available security cable.
Power connector
Power cord
AC adaptor
USB cable
Connect the USB cable to the scanner and the other end of the USB cable to the computer.
USB connector
1
2
3
5
4
6
11
4.2.
Operation Panel
LED
(Red)
Lights when an error occurs.
LED
(Green)
Shows the scanner’s status.
Power button ( )
For details, see "Turning ON/OFF the unit's power". Refer to 16. Appendix (Operating Manual P 18).
Skip button (
)
If you press this button after a double feed is detected and scanning has been paused, the document (or
documents) detected as a double feed will be scanned, and then ejected from the scanner. Scanning will
continue after the document is scanned and ejected.
documents) detected as a double feed will be scanned, and then ejected from the scanner. Scanning will
continue after the document is scanned and ejected.
Single touch scan button 1 to 3
You can register an application to each button, allowing you to open an application and scan a
document. For details about registering applications, see "Using Push Scan".
Refer to 16. Appendix (Operating Manual P 37).
document. For details about registering applications, see "Using Push Scan".
Refer to 16. Appendix (Operating Manual P 37).
Start/Stop button (
)
If you set [Wait Key] for "Manual Feed Mode" in your application software, pushing this button starts
scanning. For details about "Manual Feed Mode", refer to the Image Capture Plus, TWAIN, or ISIS
help.
scanning. For details about "Manual Feed Mode", refer to the Image Capture Plus, TWAIN, or ISIS
help.
During scanning, pushing this button stops scanning.
If you press this button after a double feed is detected and scanning has been paused, the document
(or documents) detected as a double feed will be ejected from the scanner without being scanned.
Scanning will stop.
(or documents) detected as a double feed will be ejected from the scanner without being scanned.
Scanning will stop.
1
2
3
5
4
6
12
4.2.1.
About LED
The status of the scanner is displayed by the LED
(Red) (
) and the LED
(Green) (
), as shown in
the table below:
LED
(Red)
LED
(Green)
Status
OFF
OFF
Power OFF
*1
OFF
ON
Ready mode or Scanning
OFF
Blinking (Fast)
Warming up
OFF
Blinking (Fast, 2 times consecutively)
Double Feed Skip mode
OFF
Blinking (Fast, 3 times consecutively)
Dog-ear detection skip mode
OFF
Blinking (Slow)
Sleep mode
*2
or Cleaning mode
Blinking (Slow)
ON
Notification mode
ON
OFF
Error
*3
*1
If the power off feature in sleep mode is enabled, and if no operation is performed for a certain period of time, the scanner will be
turned off automatically. Press the power button (
turned off automatically. Press the power button (
) of the scanner to turn it on. You can enable/disable the power off feature, and
change the time until the scanner turns off in User Utility.
*2
If no operation is performed for 15 minutes or longer, the scanner will enter sleep mode automatically to conserve energy. Press
the Start/Stop button (
the Start/Stop button (
) on the scanner’s operation panel to return to ready mode. The time until the scanner enters sleep
mode can be changed in User Utility.
*3
For details about the error, refer to 10.3.2. Error Code.
Click on the first or last page to see other KV-S1037 / KV-S1038 / KV-S1026C-M2 / KV-S1026C-J2 service manuals if exist.