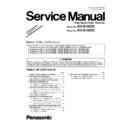Panasonic KV-S1025C / KV-S1020C Service Manual / Supplement ▷ View online
10
5.2.
“Section 9.2 Service Utility Function”
The Service Utility function is as follows.
Note:
Note:
When two or more scanners are connected to the PC, execute “Select Scanner” to define the scanner before evaluating.
The procedure is as follows.
1. Click “Select Scanner” on the Main Menu.
2. Select the product number of the scanner to evaluate.
Note:
*1
: These items are included in User Utility software.
*2
: This setting is needed when replacing CONTROL Board or IC1011.
*3
: Available only for KV-S1025C Series
Remarks
(1) Parameter setting by user
(2) Status indication
(3) Parameter setting by service person
(4) Adjustment
(5) Diagnosis
(6) Maintenance
(2) Status indication
(3) Parameter setting by service person
(4) Adjustment
(5) Diagnosis
(6) Maintenance
Item
Purpose
Remarks
Scanner Status
*1
Used to indicate the scanner status (Ready, Error, or
Caution
)
(2)
Scanner Information
*1
Used to indicate the scanner information, such as Model, Firmware Version,
Interface, and etc.
Interface, and etc.
(2)
Scanner Counter
Update All Counters
*1
Used to update the values of System Counter, Cleaning Roller Counter, and
Replacing Roller Counter
Replacing Roller Counter
(1), (6)
Clear Counter
*1
(After Clean Roller)
Used to reset the Cleaning Roller Counter to zero after cleaning the roller
(1), (6)
Clear Counter
*1
(After Replace
Roller)
Used to reset the Roller Replacement Counter to zero
after replacing the rollers.
after replacing the rollers.
(1), (6)
Scanner Condition
Sleep Mode
*1
Used to set "Waiting Time" before entering the Sleep Mode
(1)
Vertical Line
Reduction
Reduction
*1
Used to reduce vertical lines on the scanned image caused by a scratch or
dust in the scanning area
dust in the scanning area
(4)
Caution
Setting *1
Used to set the number of
pages that can be scanned before
Service Utility displays the caution information (roller
replacement timing and roller cleaning timing) to the user
replacement timing and roller cleaning timing) to the user
(3)
Set Default
Used to set the “Sleep Mode” and “
Caution
Setting" to the default settings
(3)
Test
LED
Used to test the LEDs (Green, Red) on the front panel by turning on/off
periodically
periodically
(5)
Key / Sensor
Used to perform the Key or Sensor ON/OFF test
(5)
Conveyor Motor
Used to check Conveyor Motor Rotation
(5)
Feed
Used to check the paper feed mechanism
(5)
Sleep Mode
Used to check whether sleep mode function works properly
(5)
CCD Level
Used to check a maximum peak level after setting CCD gain
(5)
Focus
Used to monitor the image output level generated within the effective Pixel
Width of CCD
Width of CCD
(5)
Memory
Used to execute memory R/W test
(5)
Adjust
Shading
Used to execute shading correction
(4)
All Position
Used to adjust the scanning length, width, paper-end, vertical, and horizontal
positions for front
positions for front
*3
(and back) sides, automatically
(4)
Individual Position
1. Used to execute automatic length, width, paper-end, vertical, or horizontal
position adjustment for front (and back)
position adjustment for front (and back)
*3
sides, individually
2. Used to adjust scanning length, width, paper-end, vertical, or horizontal
positions for front (and back)
positions for front (and back)
*3
sides manually
(4)
USB ID
*2
Used to set a USB ID for the scanner connected to the PC
(4)
Other
Save Information
*1
Used to save the scanner and PC information
(1)
11
5.3.
“Section 9.3 Operation”
This section describes each operation (or status indication), according to the function item list shown in Sec. 9.2.”
5.3.1.
“Section 9.3.1 Scanner Status”
This function indicates the scanner status, updating it every few seconds.
The status messages and their contents are as follows.
Fig. 9.3.1 Scanner Status
The status messages and their contents are as follows.
Fig. 9.3.1 Scanner Status
Classified Code
Status Message
Contents
—
Scanner has no error.
No error
U11/ U16/ U23
A paper jam or double feed has occurred.
Open the scanner’s door, remove the
documents, and close the door.
Place the documents back in the document
feed tray.
Open the scanner’s door, remove the
documents, and close the door.
Place the documents back in the document
feed tray.
Paper jam or double feed error
U18
Paper remains in the scanner.
Open the scanner’s door, remove the
documents, and close the door.
Place the documents back in the document
feed tray.
Open the scanner’s door, remove the
documents, and close the door.
Place the documents back in the document
feed tray.
Document remains in the scanner, there is
dust around a sensor, or the sensor
arm does not work properly.
dust around a sensor, or the sensor
arm does not work properly.
U30
Scanner Door is open!
Please close the door.
Please close the door.
ADF Door is open, or does not close tightly.
Or the door detection mechanism does not
work properly.
Or the door detection mechanism does not
work properly.
Fxx
System error occurred!
Please consult with a service representative.
Please consult with a service representative.
This type of error code requires a
Service-person's attention.
Service-person's attention.
—
***Caution***
The rollers need to be cleaned.
Please clean the rollers.
Please select “Clear Counter” button after
cleaning the rollers.
Please clean the rollers.
Please select “Clear Counter” button after
cleaning the rollers.
Caution message for cleaning
rollers
rollers
—
***Caution***
The replaceable rollers (consum-
able) are reaching the end of their
usable life.
To insure reliable operation,
please replace these rollers with
Roller Exchange Kit for your
specific scanner. After replacing
the roller, select the “Clear
Counter” button.
The replaceable rollers (consum-
able) are reaching the end of their
usable life.
To insure reliable operation,
please replace these rollers with
Roller Exchange Kit for your
specific scanner. After replacing
the roller, select the “Clear
Counter” button.
Caution message for replacing
rollers
rollers
—
*** Caution***
The inside of the scanner is dirty,
and requires routine cleaning.
To insure reliable scanning
quality, open the scanner's door,
and carefully clean the scanner's
conveyor and scanning glass
section.
The inside of the scanner is dirty,
and requires routine cleaning.
To insure reliable scanning
quality, open the scanner's door,
and carefully clean the scanner's
conveyor and scanning glass
section.
The scanning area is dirty.
—
Scanner is not connected!
Scanner is not connected to the PC
properly.
properly.
12
5.3.2.
“Section 9.3.4 Scanner Counter”
Item
Operation
Default
Remarks
Update All
Counters
Counters
1. Click “Update All Counters” to update counter’s values.
2. Confirm the values of the “System”, “After Clean
Roller”,
2. Confirm the values of the “System”, “After Clean
Roller”,
“After Replace Roller”
, are updated on the
main menu.
—
Clear Counter
(After Clean
Roller)
(After Clean
Roller)
1. Click “Clear Counter (After Clean Roller)” on the main
menu.
2. According to the message on the display, click “OK” to clear
the cleaning roller counter.
3. Confirm that the counter value is zero on the main menu.
menu.
2. According to the message on the display, click “OK” to clear
the cleaning roller counter.
3. Confirm that the counter value is zero on the main menu.
—
After cleaning (Paper Feed
and Double-feed Prevention)
Rollers, execute this item.
and Double-feed Prevention)
Rollers, execute this item.
Clear Counter
(After
Replace
Roller)
Replace
Roller)
1. Click “Clear Counter
(After Replace Roller)
” on the
main menu.
2. According to the message on the display, click “OK” to clear
the roller replacement counter.
3. Confirm that the counter value is zero on the main menu.
2. According to the message on the display, click “OK” to clear
the roller replacement counter.
3. Confirm that the counter value is zero on the main menu.
—
After replacing the
(Paper
Feed and Double-feed
Prevention) Rollers
Prevention) Rollers
,
execute this item.
13
5.3.3.
“Section 9.3.5 Scanner Condition”
Item
Operation
Default
Remarks
Sleep Mode
1. Click “Sleep Mode” on the main menu.
2. Enable or Disable “Sleep Mode” by checking the
appropriate check-box.
3. Set “Waiting time“ (Unit: minutes), that means set-up time
until the scanner enters the sleep mode.
4. Click “OK” to renew the setting.
2. Enable or Disable “Sleep Mode” by checking the
appropriate check-box.
3. Set “Waiting time“ (Unit: minutes), that means set-up time
until the scanner enters the sleep mode.
4. Click “OK” to renew the setting.
Enable
15 minutes
Vertical Line
Reduction
Reduction
1. Click “Vertical Line Reduction” on the main menu.
2. Push “Start Vertical Line Reduction” on “Vertical Line
Reduction” dialog box.
2. Push “Start Vertical Line Reduction” on “Vertical Line
Reduction” dialog box.
Note:
a. When selecting “Restore Default”, the factory-setting
data will be overwritten instead of the current
shading data.
b. The following procedures “3rd” or more are available
only for selecting “Start Vertical Line Reduction”
a. When selecting “Restore Default”, the factory-setting
data will be overwritten instead of the current
shading data.
b. The following procedures “3rd” or more are available
only for selecting “Start Vertical Line Reduction”
3. Clean the conveyors, rollers, and scanning area (glass,
reference area) according to the message on the display, and
then click "OK".
4. Set the 3 sheets of clean white paper (size: Letter or A4) on
the Feed Tray in the portrait orientation, and then click “OK”
to start this execution.
5. Confirm the result. And then click “OK”.
6. Click “Close” to get back to the main menu.
reference area) according to the message on the display, and
then click "OK".
4. Set the 3 sheets of clean white paper (size: Letter or A4) on
the Feed Tray in the portrait orientation, and then click “OK”
to start this execution.
5. Confirm the result. And then click “OK”.
6. Click “Close” to get back to the main menu.
—
Until this process is completed,
do not stop the process, and do
not open the ADF door.
do not stop the process, and do
not open the ADF door.
Caution
Setting
Setting
1. Click
“Caution Setting”
on the main menu.
2. Change the parameter value on
“Caution Setting”
dialog box.
3. Click “OK” to apply the setting.
3. Click “OK” to apply the setting.
Clean:
2000
Replace:
100,000
Set Default
1. Click “Set Default” on the main menu.
2. Click “Set Default” on “Set Default” dialog box to set
2. Click “Set Default” on “Set Default” dialog box to set
the
default values for “Sleep Mode” and “Caution
Setting”.
Setting”.
3. Click “Close” to get back to the main menu.
—
Click on the first or last page to see other KV-S1025C / KV-S1020C service manuals if exist.